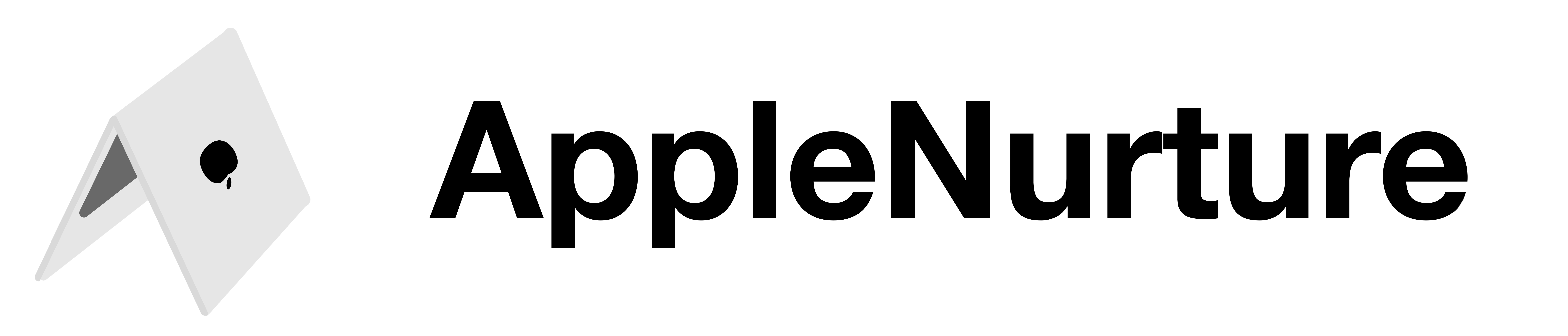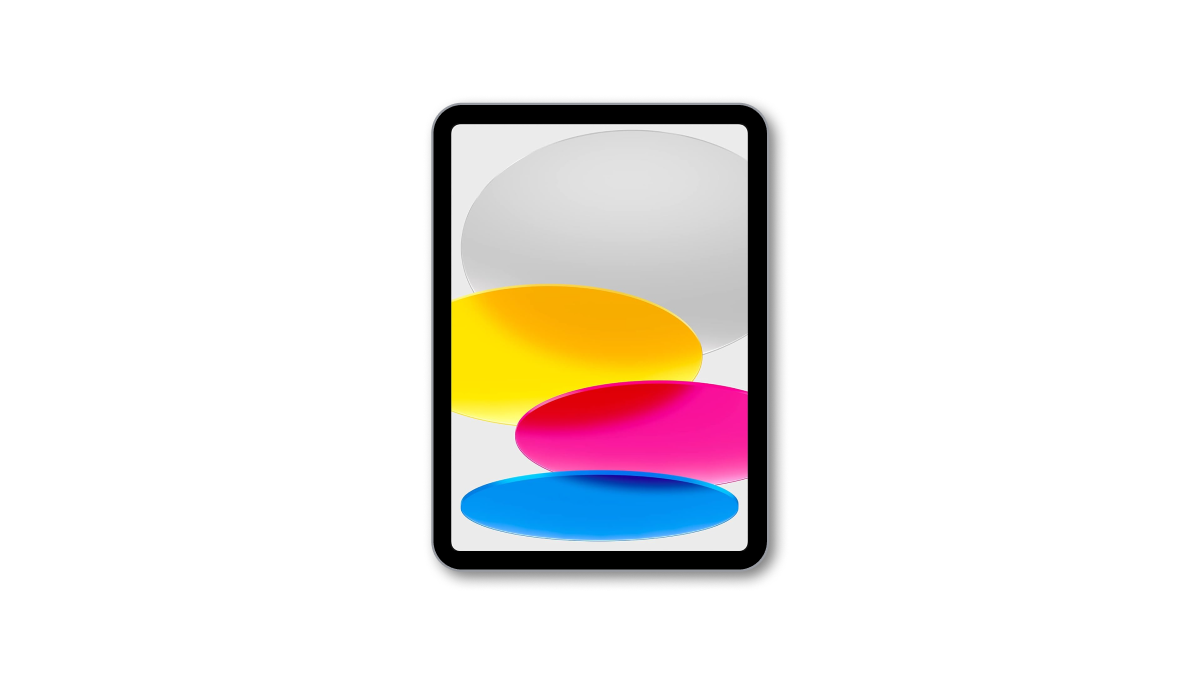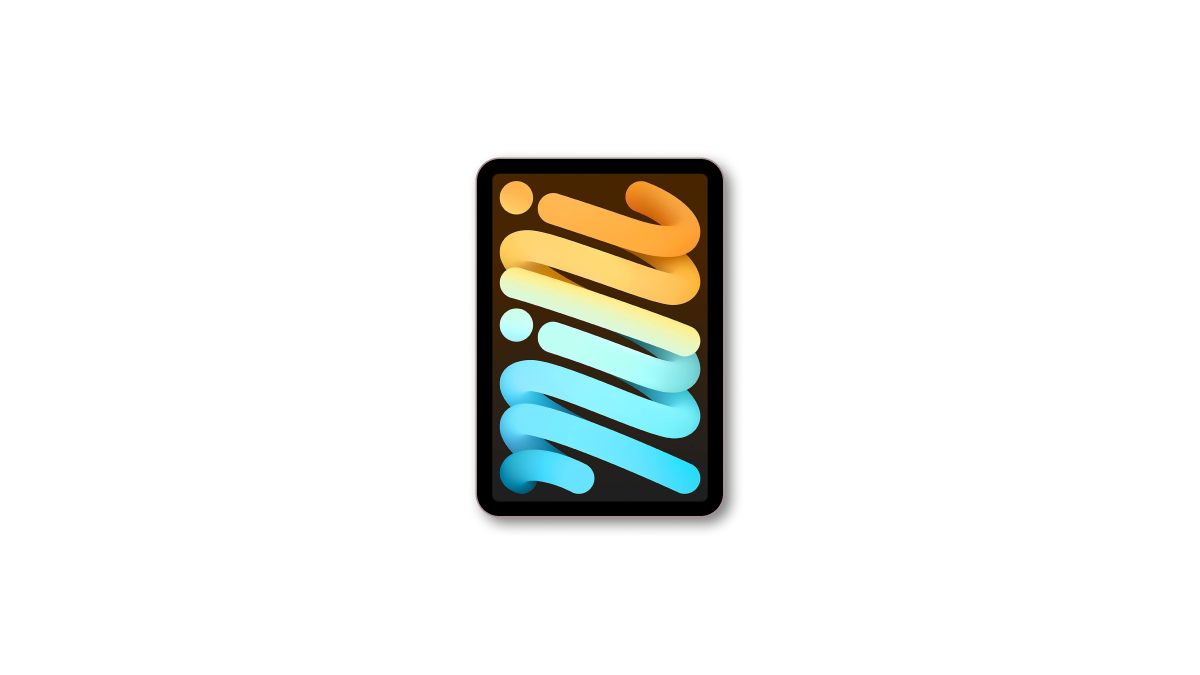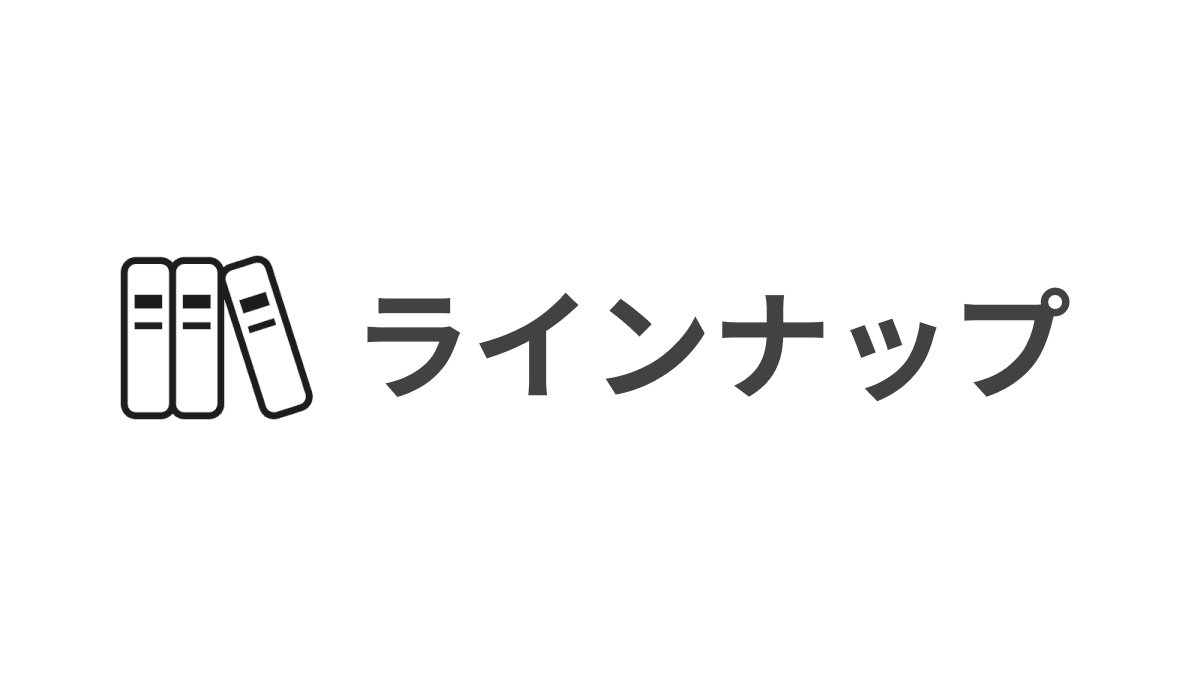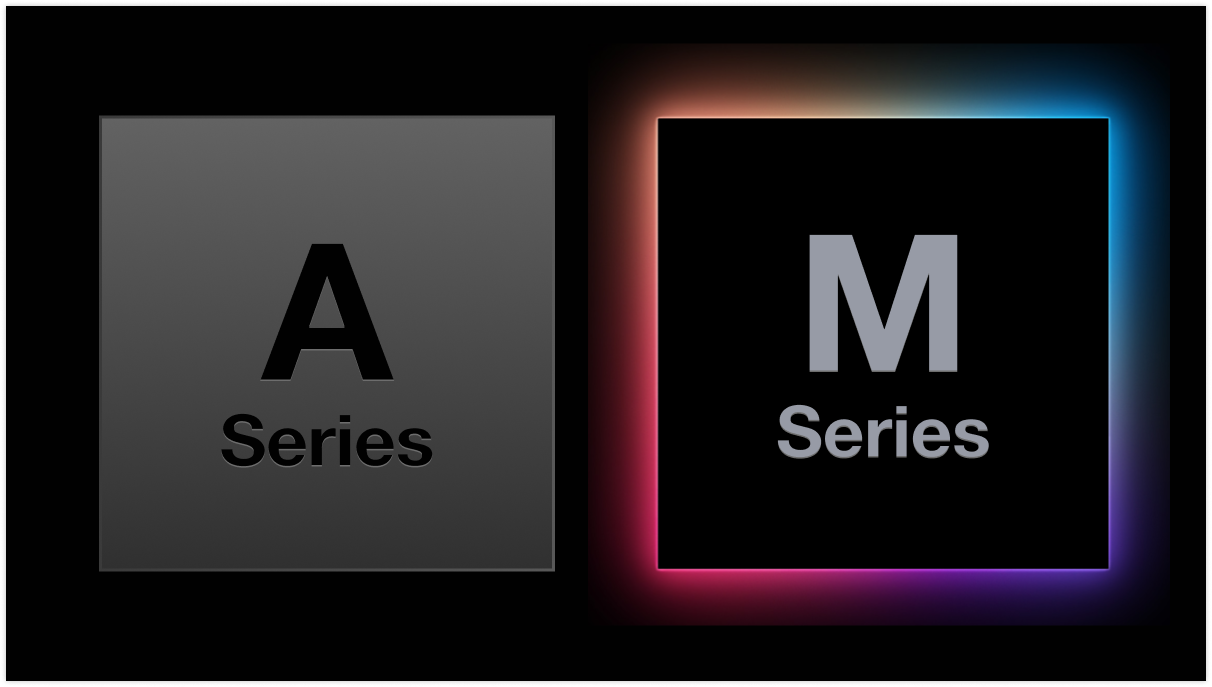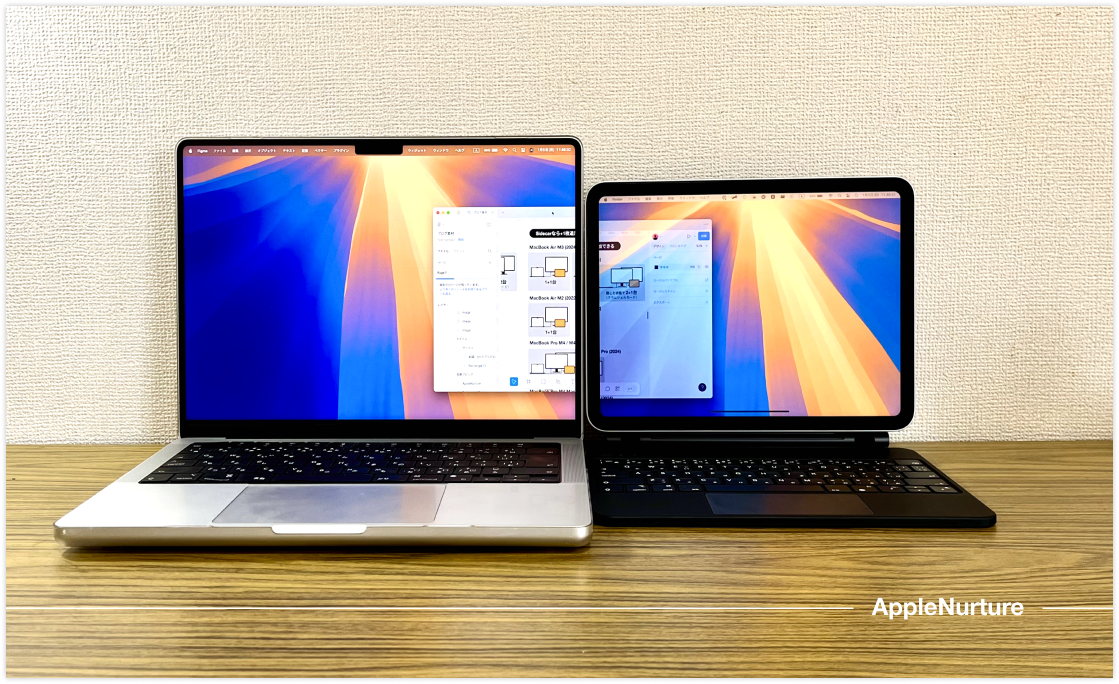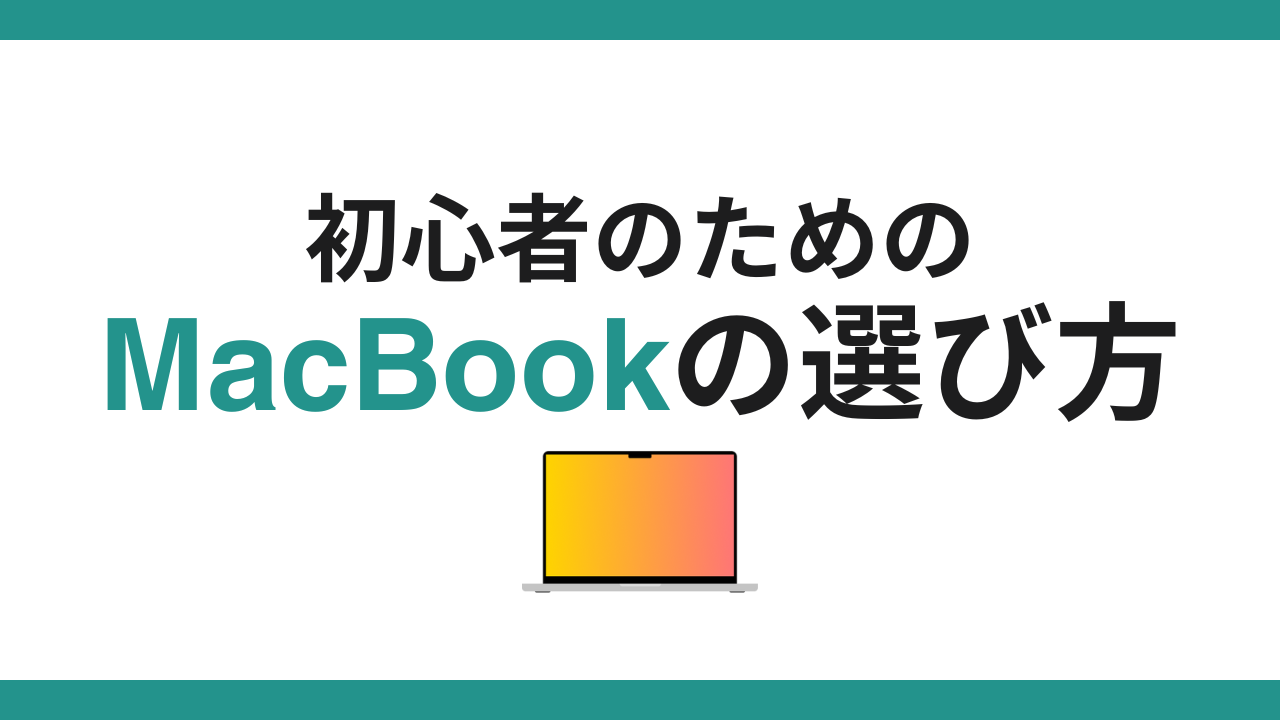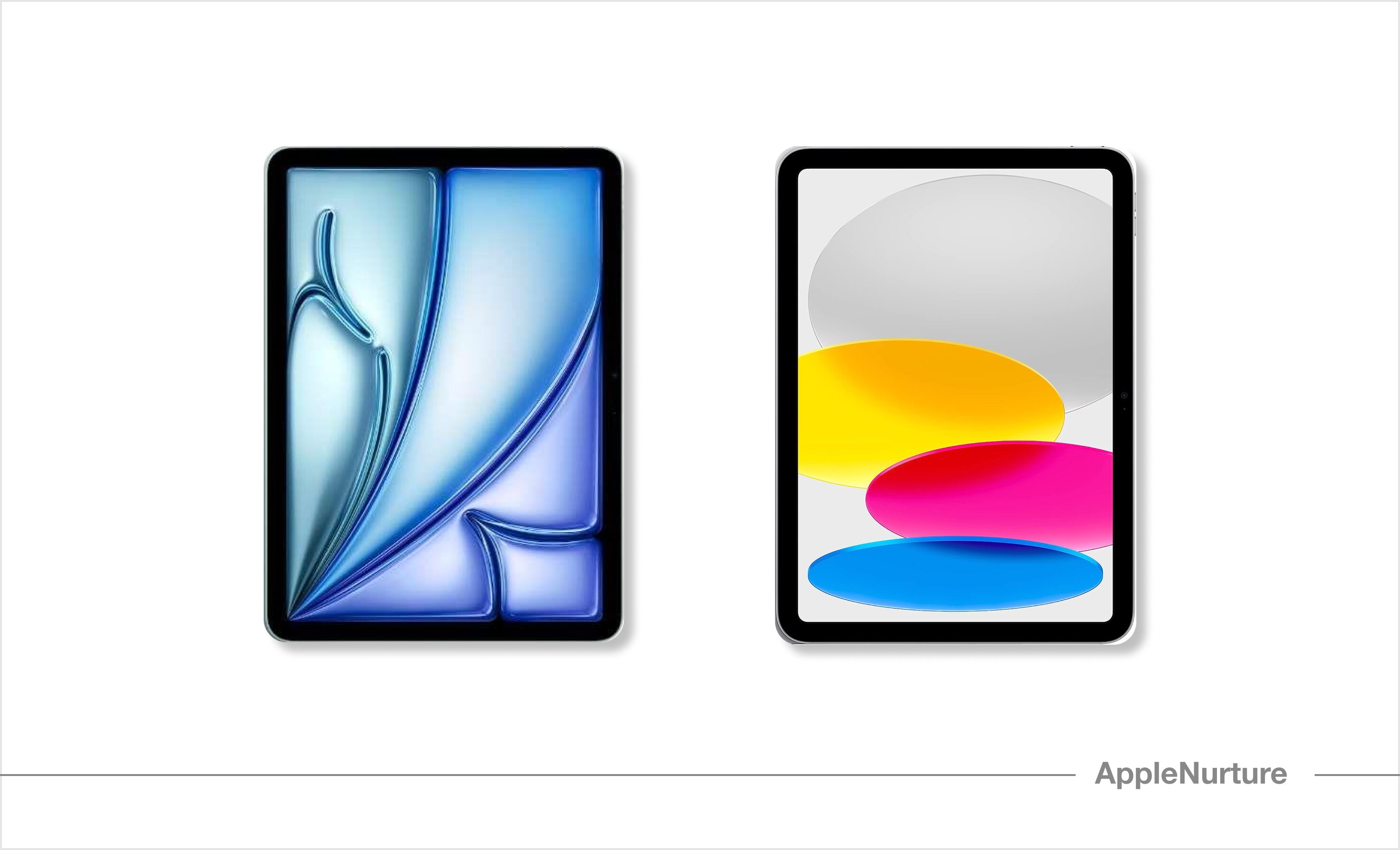【具体例】CanvaとProcreateでオンライン寄せ書き
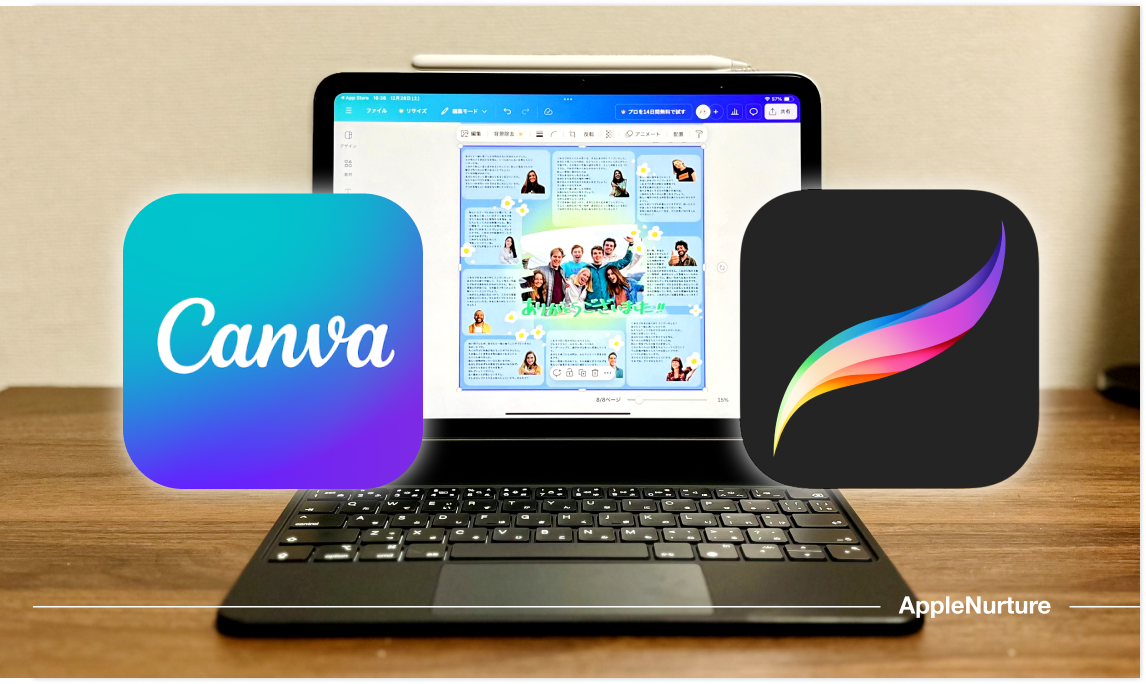
イラストツールやアプリでできることも多くなりました。
今回は身近なイラストとして「寄せ書き」をFigmaとProcreateで作る方法を紹介します。
「MacBookとiPadをもっと活用したい!」という方はぜひ参考にしてください。
妻がお世話になった人への寄せ書きを実際に作った方法をまとめています。
掲載のためにダミーコンテンツを使用している点はご了承ください。
使用するツール
- LINE
- Canva
- Procreate
LINEは言わずと知れたコミュニケーションツールですね。今回は寄せ書きの文章や画像を集めるために使用しました。
Canvaはオンラインで豊富なテンプレートが使えるグラフィックデザインツール。デザインツールで迷ったらコレとおすすめしたい「直感的な使い心地」が特徴です。
ProcreateはiPad専用の手書きイラストアプリです。初心者からアーティストまで多くの方がデジタルアートを楽しめるように設計されています。
オンライン寄せ書きの作り方
LINEで寄せ書きコンテンツを送ってもらう
まず寄せ書きのコンテンツである文章と画像を送ってもらいます。
完成形から逆算して、文字数や画像のサンプルを送っておくとスムーズに作成できます。
今回は人物の切り抜き画像を使います。
切り抜きたい対象を長押しすると上記のエフェクトが出現し、切り抜き画像が保存できます。
Canvaで寄せ書きの土台を作成する
Canvaでは、手書き要素以外を作成します。
このときに抑えるべきポイントは「キャンパスサイズを大きくする」ことです。
Canva(無料プラン)ではデザインの書き出しサイズを変更することができません。
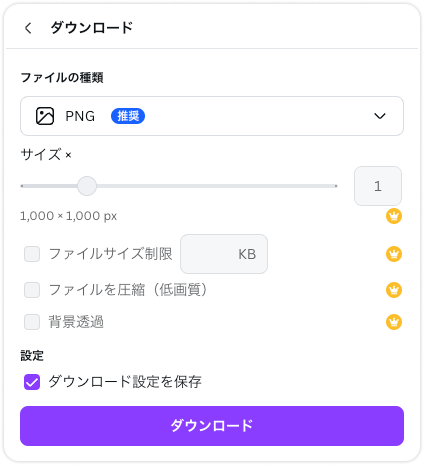
そのため、書き出しサイズは作成するときのキャンパスサイズで決まってしまいます。
寄せ書きは文字を拡大して見ることが想定されるため、高解像度な画像にする必要があります。
例えば1000pxと4000pxで書き出した際を比較してみます。
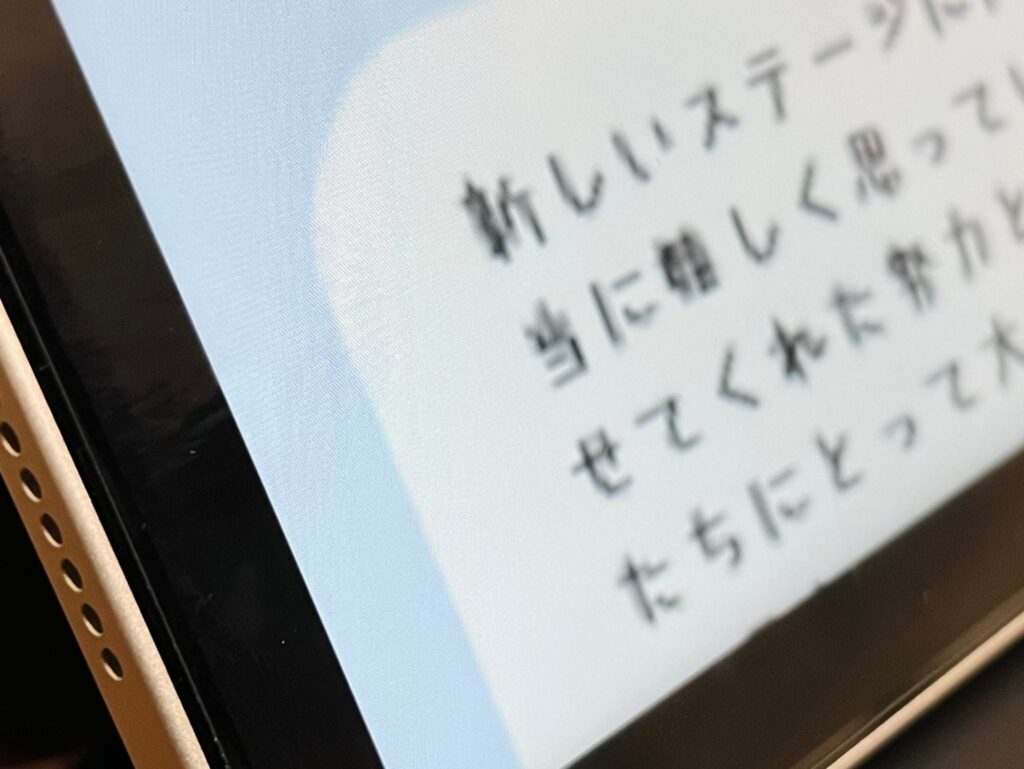
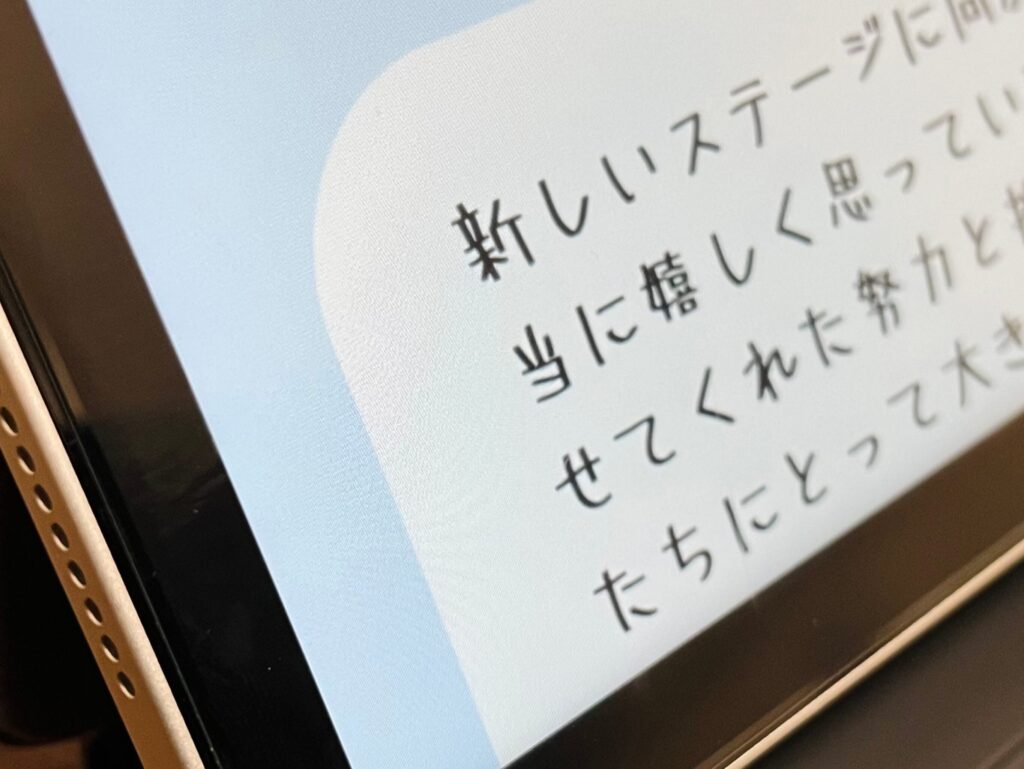
せっかくのメッセージは明瞭に読みたいのでキャンパスサイズは4000pxなど大きい設定にしましょう。
Procreateで装飾を加える
Canvaで手書き部分以外が完成したらProcreateで手書きの装飾を加えます。
Procreateを初めて使う方は「レイヤー機能」にチャレンジすることをおすすめします。
イラストを何枚も重ねることができ、デジタルの本領が発揮される機能です。
イラストの要素を別々に管理できるため、修正したい場所だけ編集することができます。
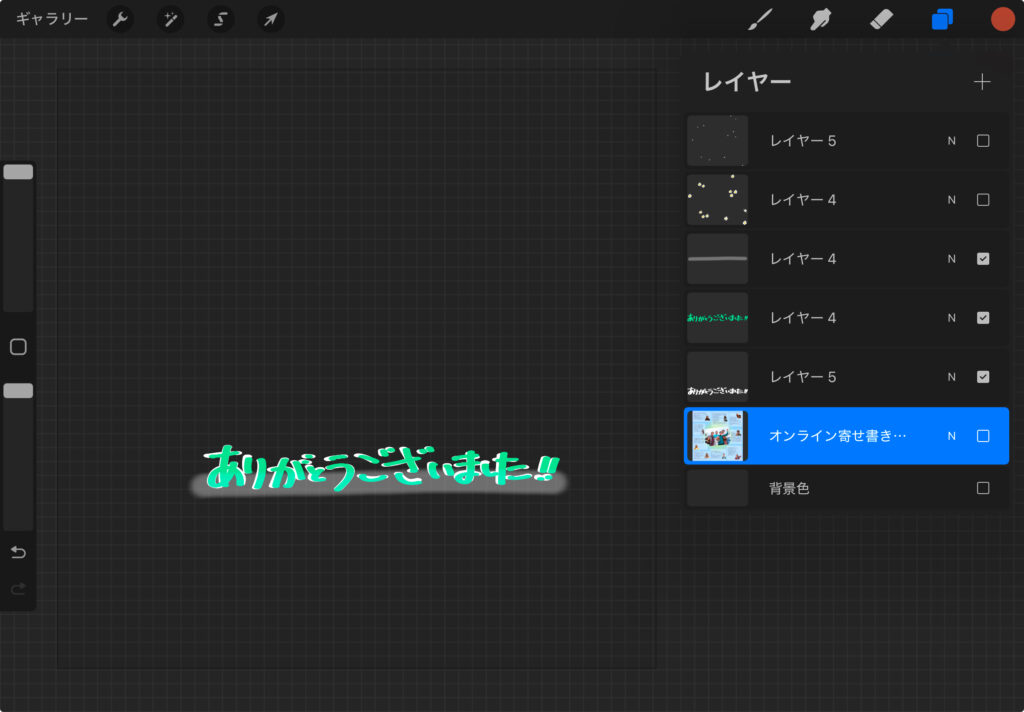
レイヤーを分ける基準が分からないときは「少し細かすぎるかな」ぐらいで分けてみてください。
レイヤーは後から結合することができます。
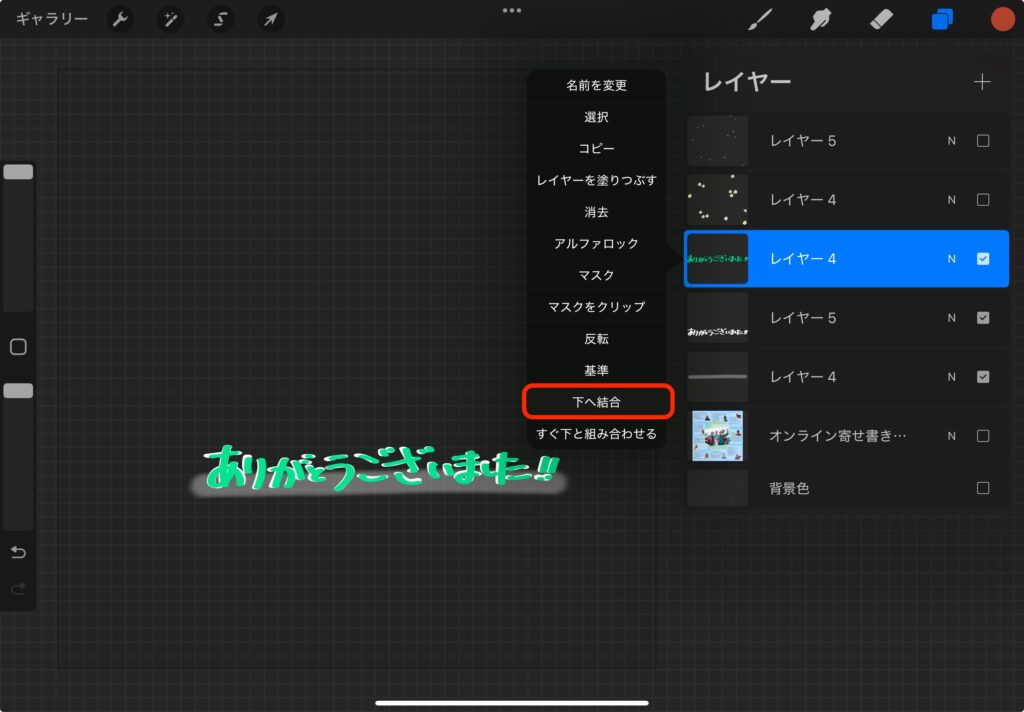
CanvaとProcreateでオンライン寄せ書きまとめ
「MacBookとiPadを買ってみたけど使いこなせていない」
という方のために、オンライン寄せ書きを活用例としてご紹介しました。
CanvaやProcreateなどのアプリを使えば、他にも簡単にデザインを作ることができます。
オリジナルの月間スケジュールをデザイン。目標やタスクの管理を楽しく。
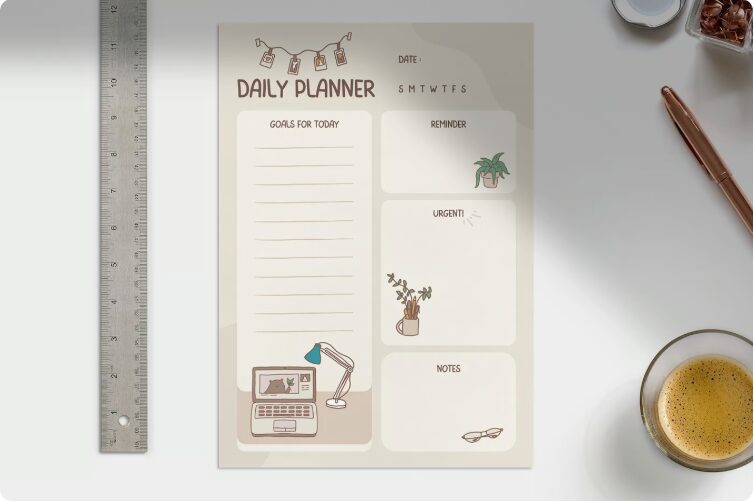
部屋に飾るモチベーションポスターをデザイン。目標や好きな言葉を視覚化。
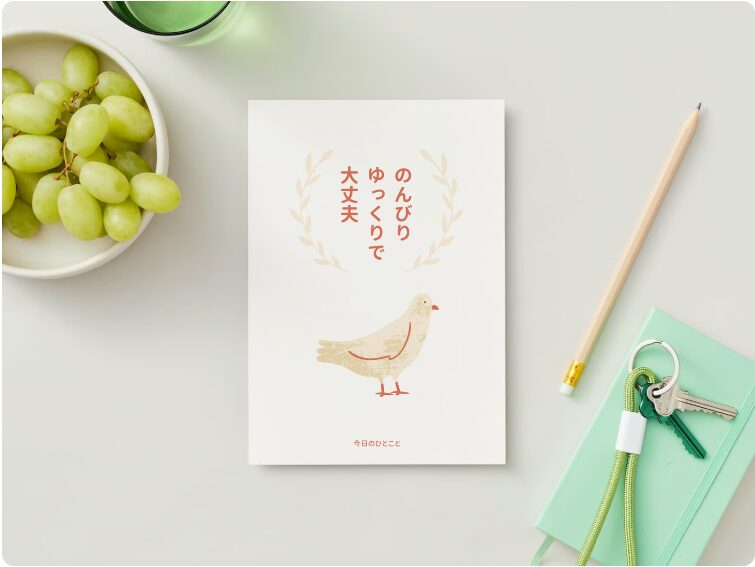
ちょっとしたデザインなら日常に隠れているはず。
ぜひMacBookやiPadでクリエイティブな活動をしてみてください!