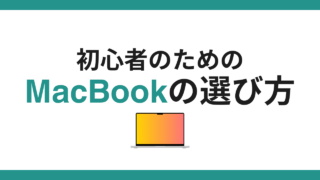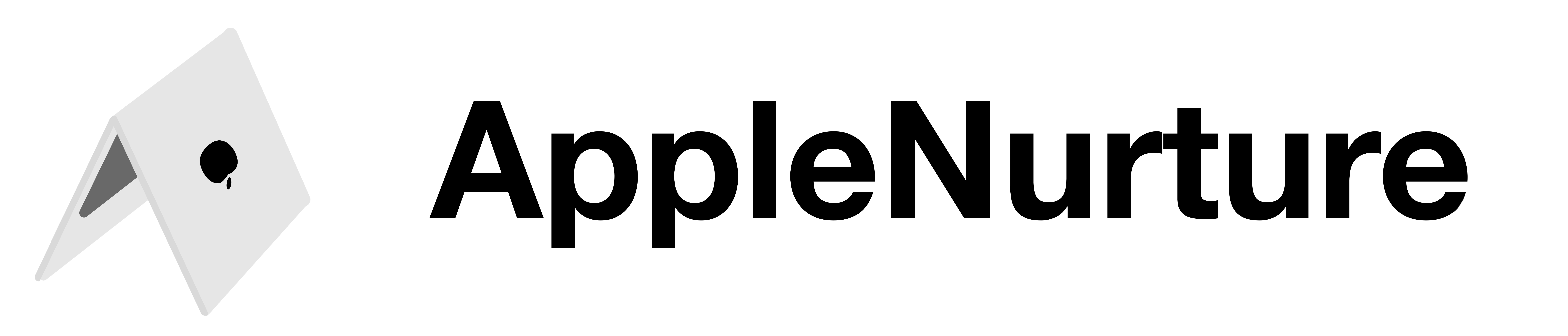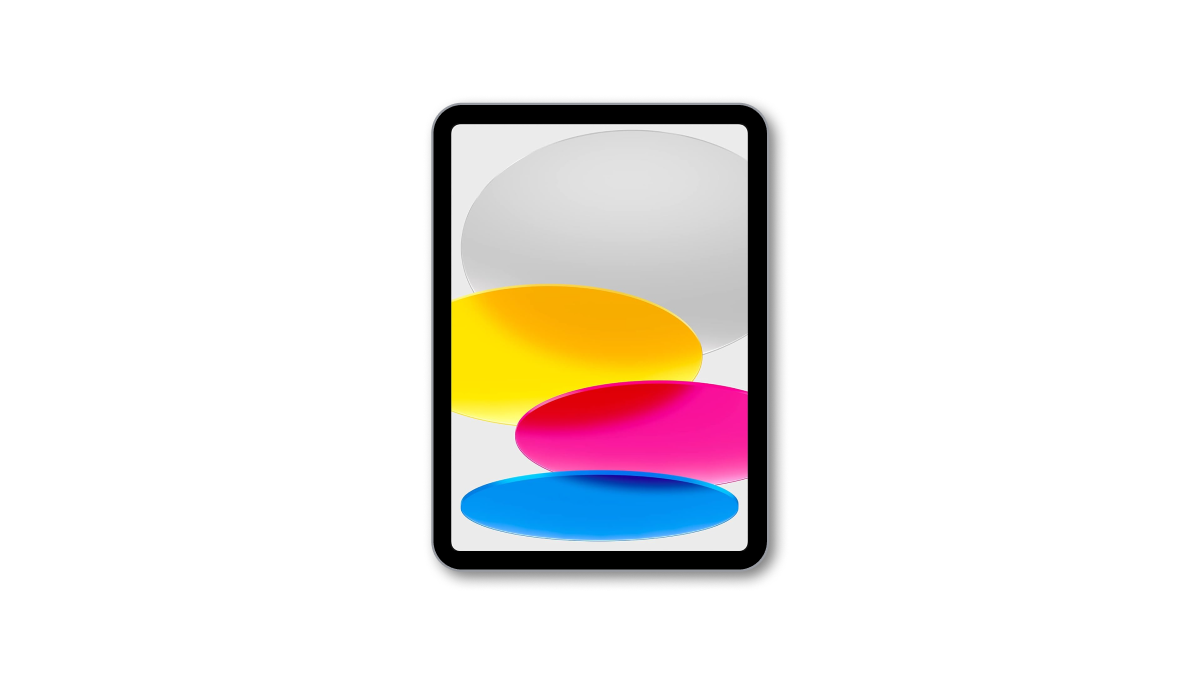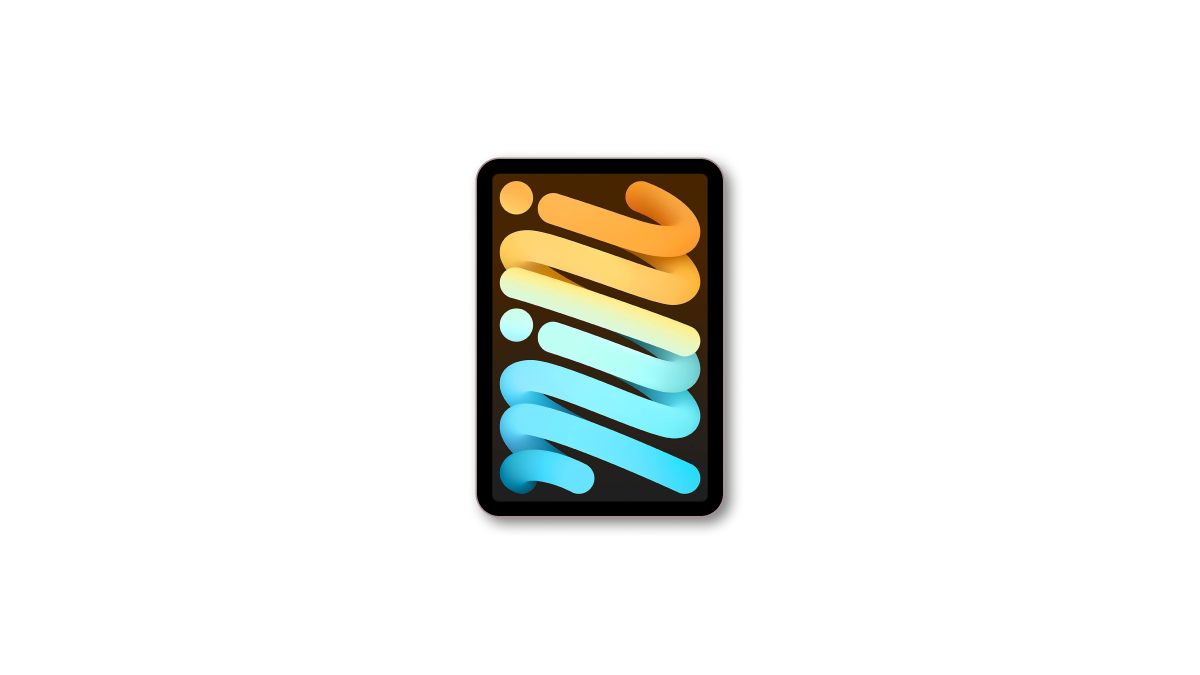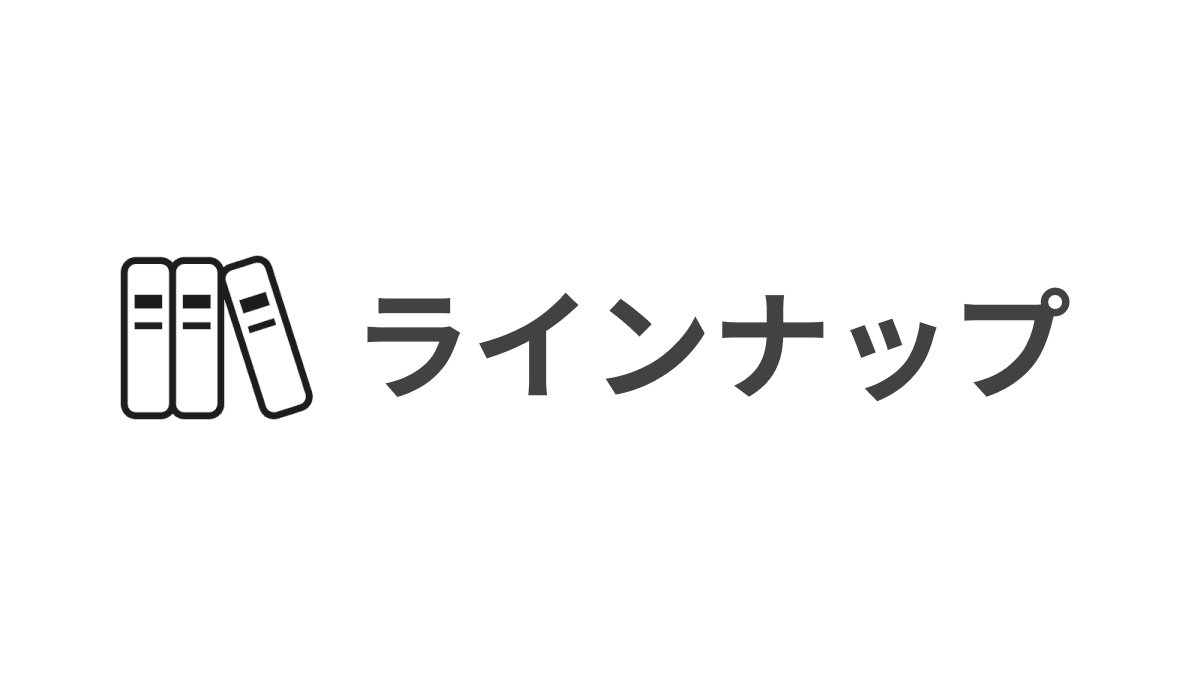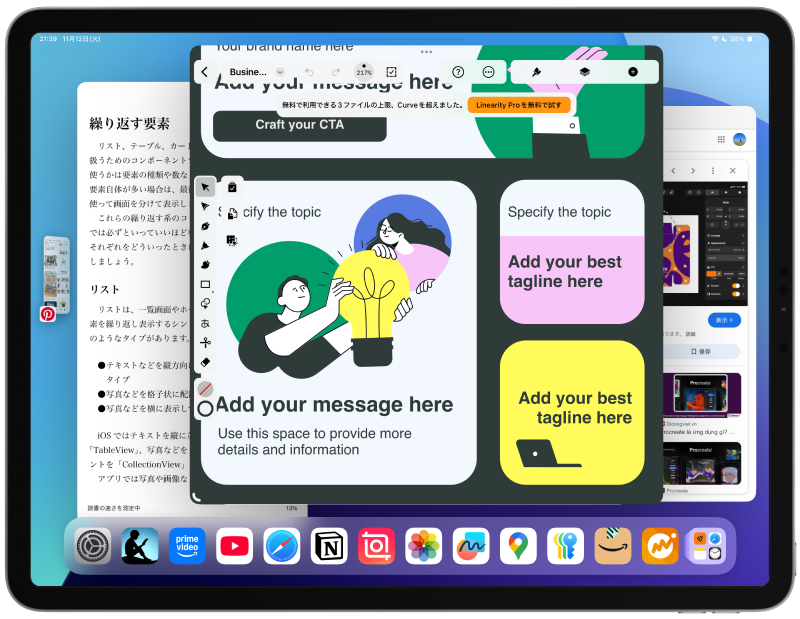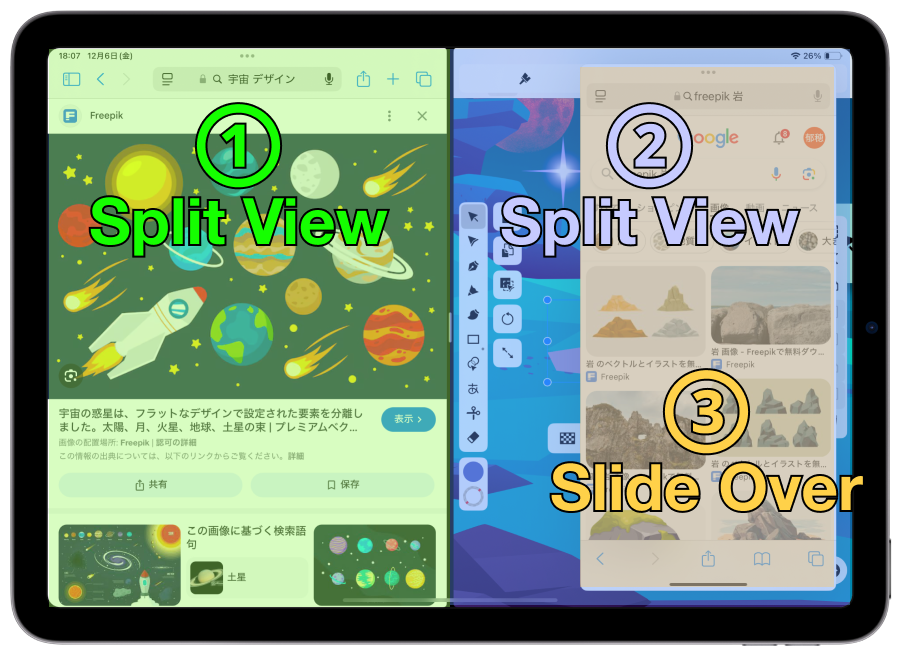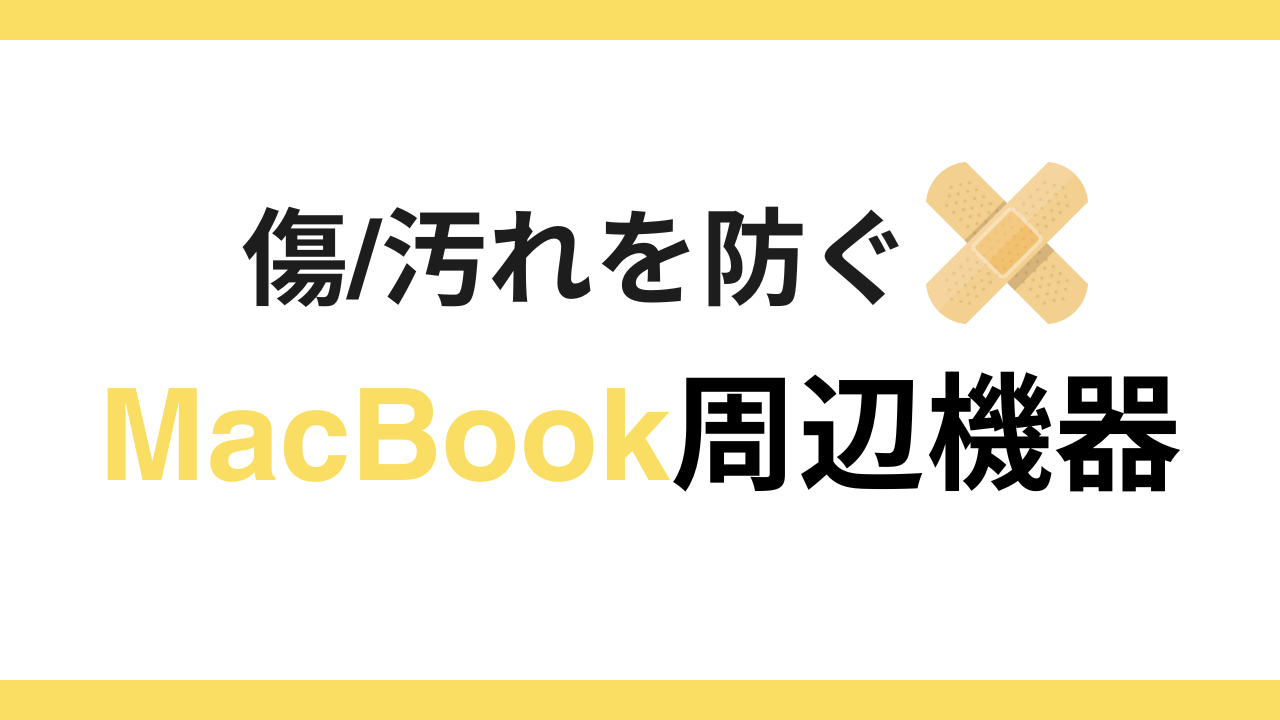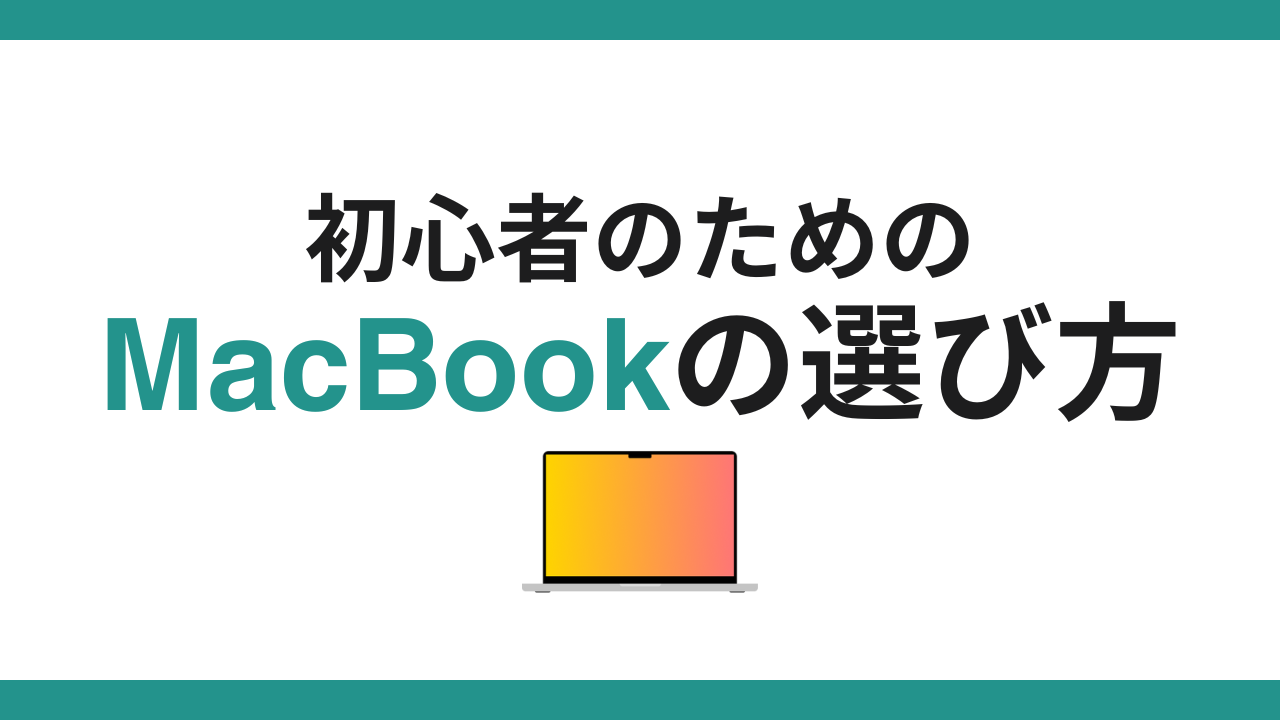【2025】初心者におすすめなiPadの選び方

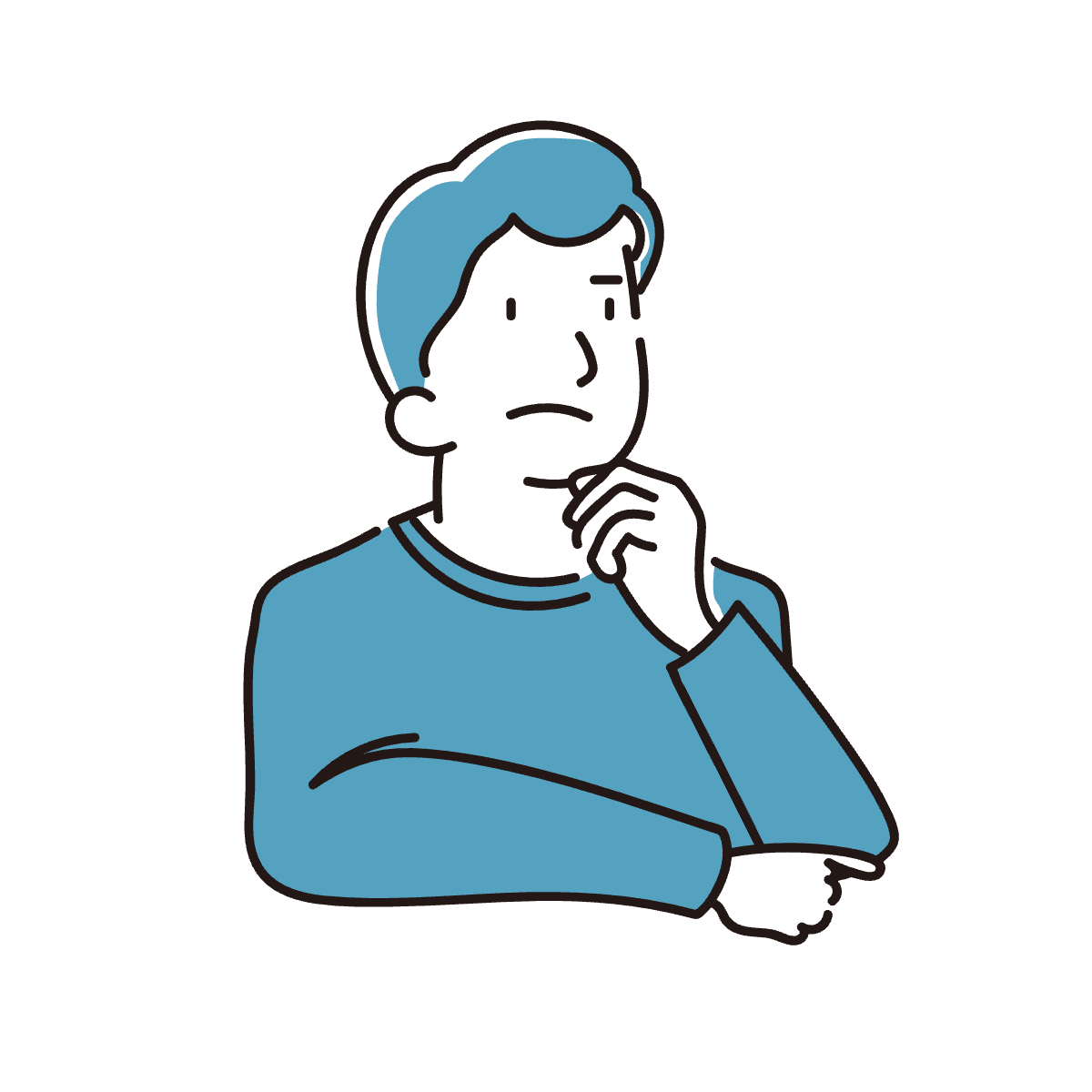
初めて買うiPadのおすすめってどれ?
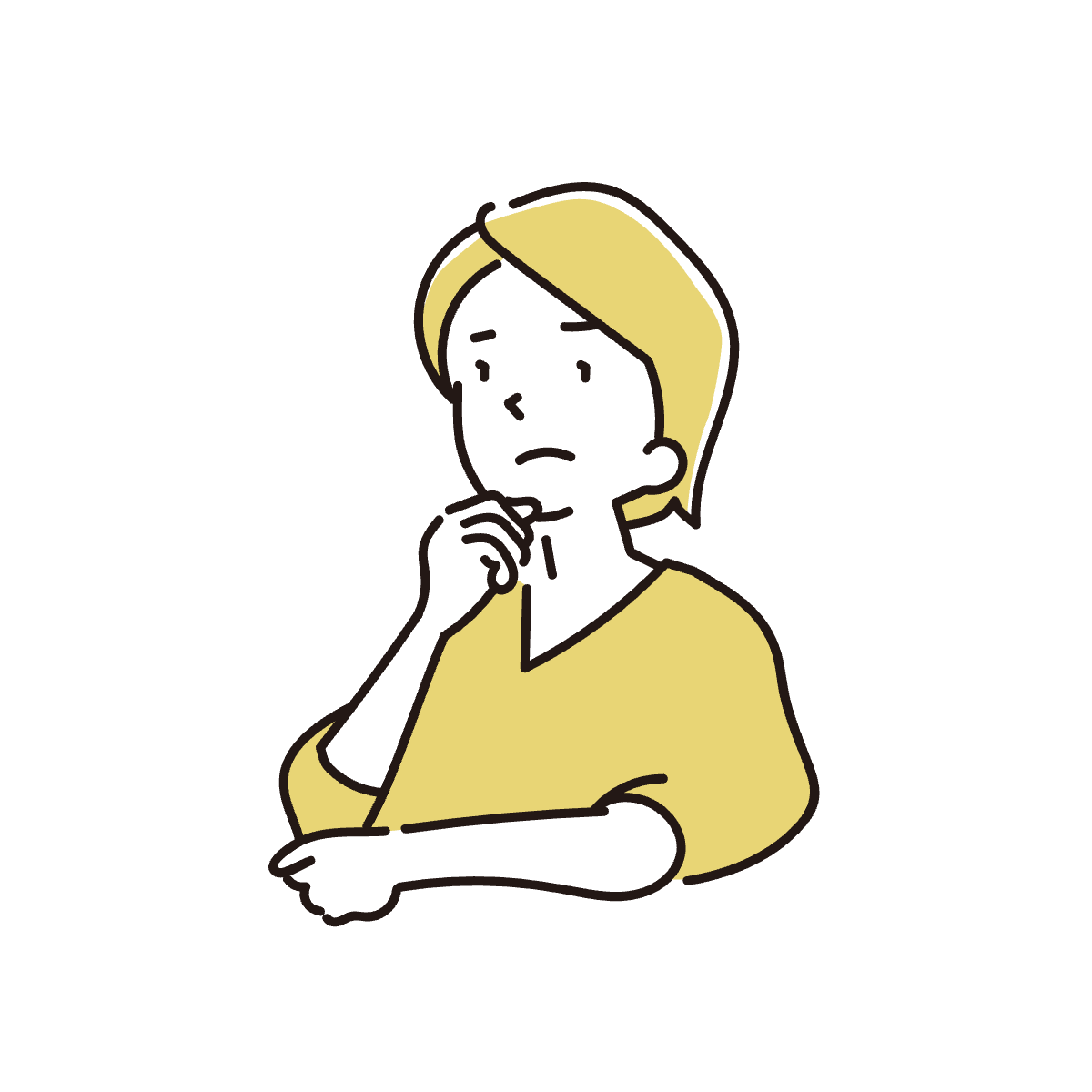
安いiPadって何ができる?
iPad初心者によくある疑問ですが、意外と整理された情報は見つかりにくいですよね
この記事では、初心者におすすめなiPadの選び方を紹介します。
- 初心者が選ぶべきiPad
- おすすめポイント
- 知っておきたい注意点
iPadを何台も使ってきて、家族や友人の相談にも乗ってきたので「iPadの選び方」に悩んでいる方はぜひ参考にしてください
- お値打ちな価格が魅力
- 実はハイスペック
- iPad Air/Proとほぼ同じ機能が使える
iPadモデルの全体像
2025年現在のざっくりとした立ち位置を図解しました。
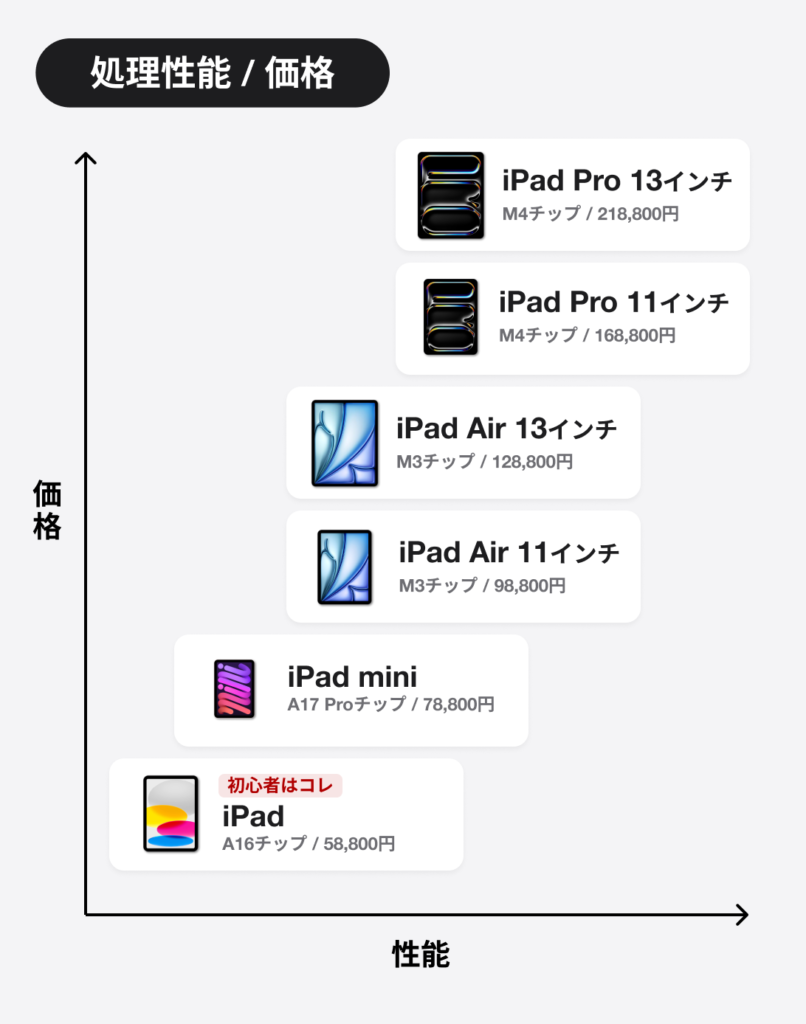
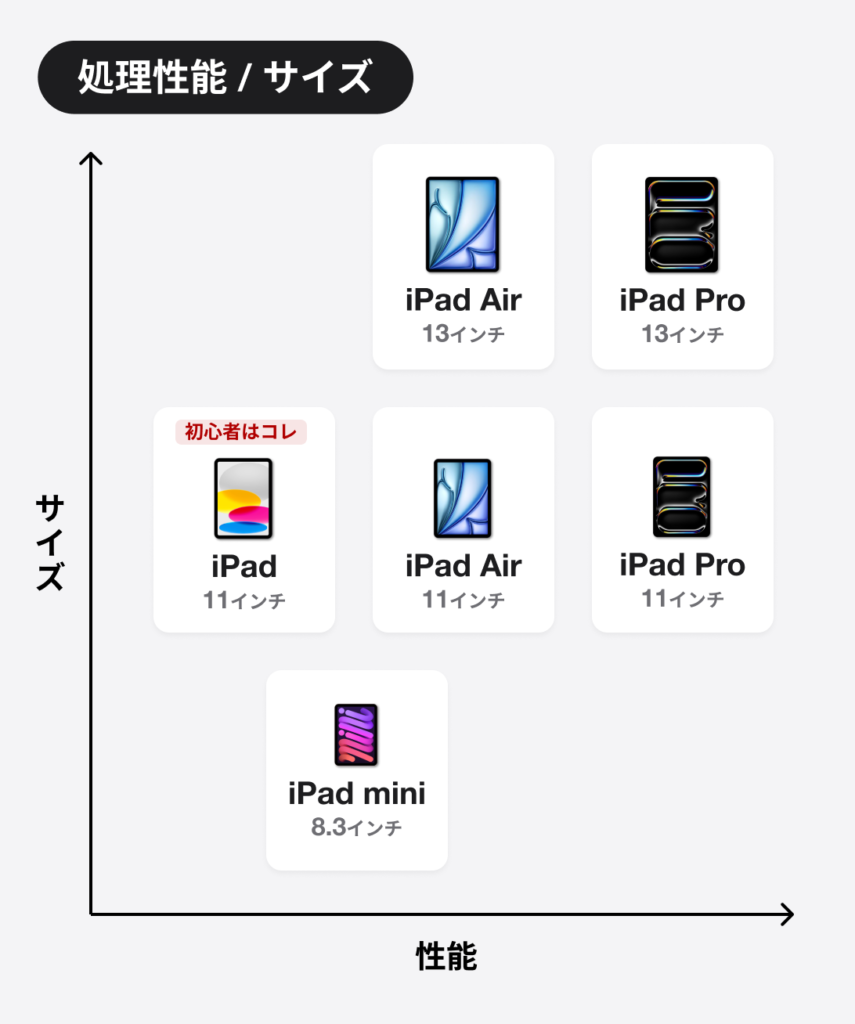
【初心者におすすめ】iPad A16

初めてiPadを買う方には iPad A16が1番おすすめです。
- 【コラム】フルラミネーション
-
ペン先と描画位置のすき間が小さくなっているのがフルラミネーションディスプレイの特徴です

iPad 第10世代はフルラミネーションに対応していないため、他のモデルを使い慣れている方はペンシルを使う際に画面が奥まって見えるかもしれません
- 【コラム】ステージマネージャ
-
Macのようにアプリのウィンドウサイズや配置を自由に調整できる機能です

iPad 第10世代は「ステージマネージャ」には非対応ですが、他のマルチタスク機能である「Split View」や「Slide Over」に対応しています
これらを使えば最大3画面まで表示できるため、マルチタスクをガッツリしたい方以外は十分快適に使えます

Split View + Slide Over で3画面表示
最も低価格でiPadの9割の作業が可能なコスパ最強モデルです。
- 最新モデルで、持ち運びやすく、長く使える
- 趣味や仕事の軽い作業、資料作成
- 仕事帰りにカフェで作業
- 旅行先で撮った写真を編集 etc
もし、初めてのiPad選びや買い替えを検討中なら、iPad A16はきっと満足できる一台になります。
Apple創業者のスティーブ・ジョブズも、9.7インチ(現在の11インチ相当)を初代iPad (2010年発売)に起用しました。
現在の11インチは、いくつものプロトタイプから機能性と携帯性のバランスを考え抜かれたサイズと言えるでしょう

とにかく安いiPadが良い人は、型落ちモデルのiPad 第10世代がおすすめです。
最新A16モデルとの主な違いは処理性能のみのため、ライトユーザーは十分快適に使うことができます。
iPad 第10世代を実際に使ってみた感想を紹介しているのでぜひご覧ください

【唯一無二のサイズ】iPad mini (A17 Pro)
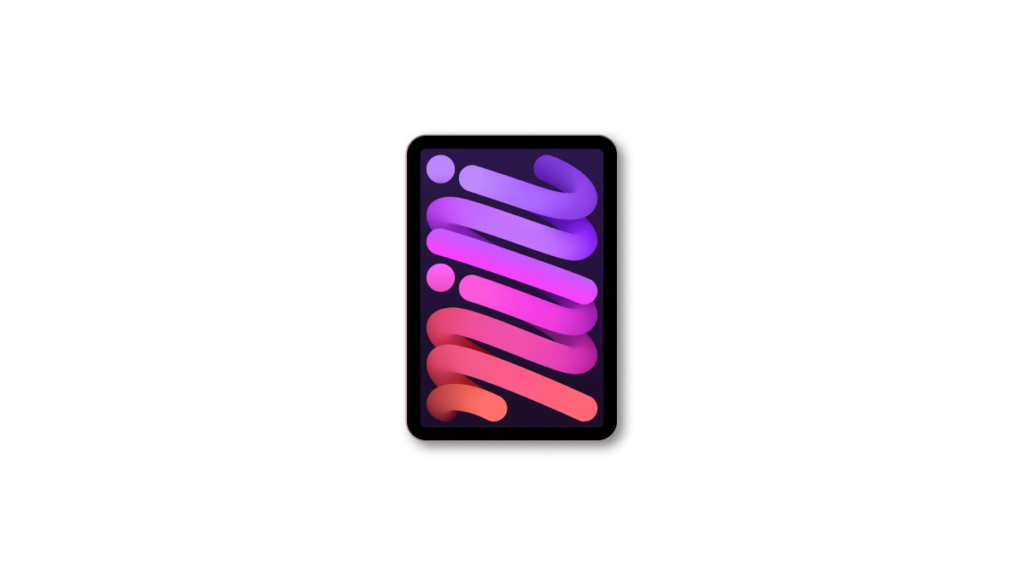
「小さくて持ち運びやすいiPadが欲しい」という方にピッタリなのが iPad mini (A17 Pro) です
- 【コラム】ステージマネージャ
-
Macのようにアプリのウィンドウサイズや配置を自由に調整できる機能です

iPad 第10世代は「ステージマネージャ」には非対応ですが、他のマルチタスク機能である「Split View」や「Slide Over」に対応しています
これらを使えば最大3画面まで表示できるため、マルチタスクをガッツリしたい方以外は十分快適に使えます

Split View + Slide Over で3画面表示
コンパクトサイズのiPadに魅力を感じる方におすすめのモデルです
- 気軽に持ち出せるiPadが欲しい
- 電車やバスで動画視聴、読書
- 旅行先で撮影した写真を手軽に編集
iPadを使い慣れていない人は、考え抜かれた11インチサイズをおすすめします。特にiPad A16は低価格でiPadを経験する上で最高のデバイスです。
【こだわり派】iPad Air (M3)

iPad Air (M3)は、iPad A16よりも快適に作業ができるハイスタンダードモデルです
- どうせ買うなら良いものを買いたい
- 最新機能を体験してみたい
こんな方におすすめです
- 11インチ iPad Air (M3, 2025)
→ 王道サイズで持ち運びやすい - 13インチ iPad Air (M3, 2025)
→ Pro性能はいらないけど大画面が欲しい方におすすめ。13インチ iPad Pro (M4)より9万円価格が抑えられる
快適さ以外のできることはiPad 第10世代とほぼ変わりません。初めてiPadを使う方はiPad A16がおすすめ
【初心者厳禁】iPad Pro (M4)
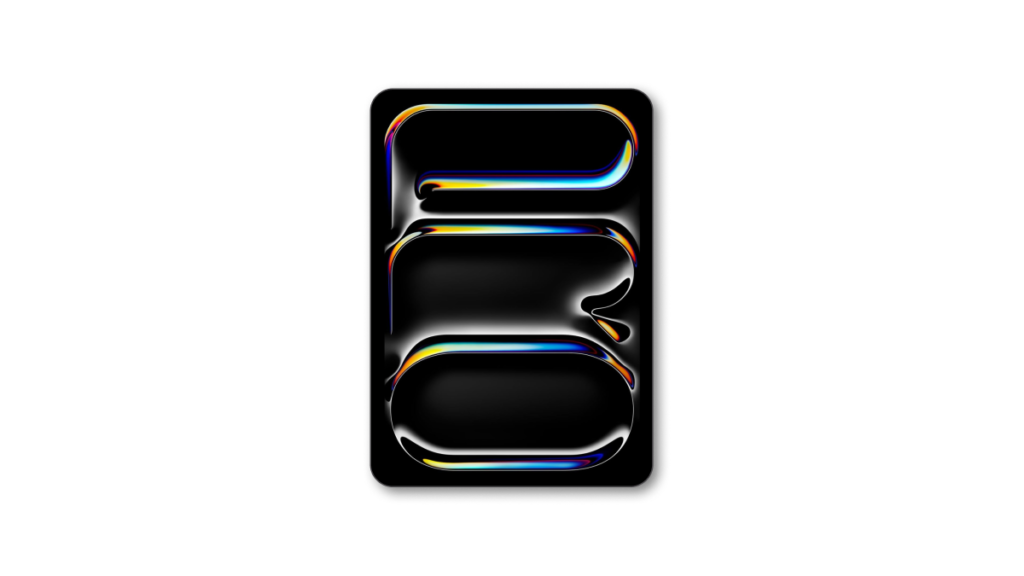
クリエイターやプロフェッショナル向けのハイエンドモデル
最高級の処理能力で、作業時間を効率化し、創造力を最大限に引き出します
ツールへの投資を惜しまない方にふさわしい一台です
初心者~中級者には扱いこなせるものではないです…
初心者は価格も安いiPad A16がおすすめです
iPadの用途と最適モデル
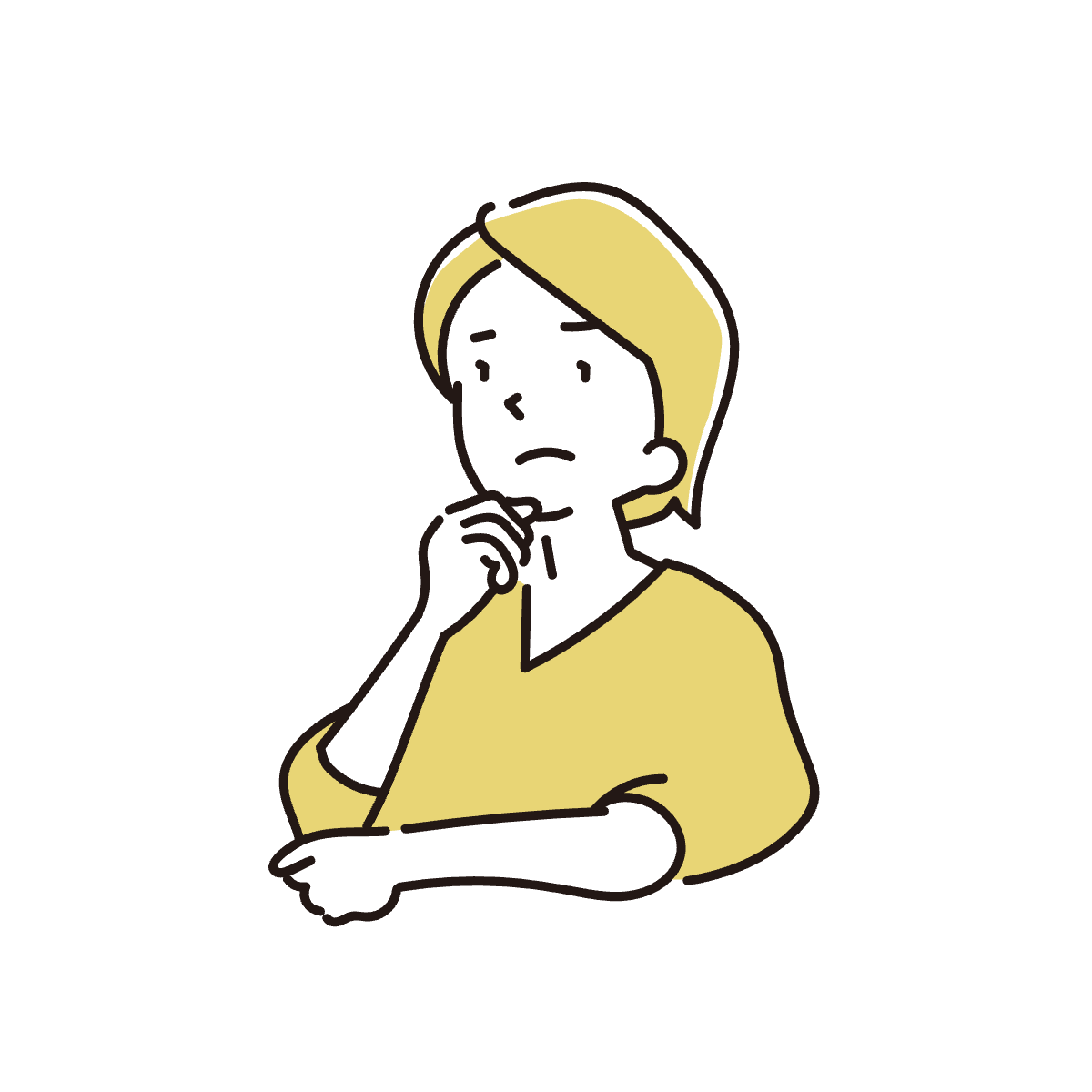
「iPadで何ができる?」
「私がやりたいことはどのモデルが最適?」
そんな疑問にこの章では答えていきます
iPadでできること

作業の負荷レベルを3段階に分類してみました
| 作業内容 | 負荷 | アプリ例 |
|---|---|---|
| SNS・ブラウジング | 低 | Safari, Instagram |
| 写真編集・文書作成 | 中 | Lightroom, Office |
| 動画編集・3D設計 | 高 | LumaFusion, Shapr3D |
- 低負荷な作業の例
-
- ウェブブラウジング:SafariやChromeでのインターネット閲覧
- SNS:InstagramやXなどの閲覧やメッセージ送信
- 動画視聴:YouTubeやNetflixなどストリーミングアプリでの動画視聴
- 読書・PDF閲覧:KindleやAdobe Readerでの電子書籍やPDFの閲覧
- メモ:Apple NotesやNotionでの日常的なメモやアイデアを書き留める作業
- 軽いゲーム:パズルやボードゲームなどの処理の軽いゲーム
- 中負荷な作業の例
-
- 写真編集:LightroomやPhotoshopでの簡単な写真加工やフィルター処理
- イラスト制作:ProcreateやAdobe Frescoでの基本的なイラスト作成
- 文書作成:Microsoft OfficeやGoogle Docsでの文書作成や表計算などの作業
- ゲーム:3Dゲームなどのある程度の処理能力が求められるゲーム
- 軽度の音楽制作:GarageBandなどのアプリでの簡単な曲の制作や編集
- 高負荷な作業の例
-
- 動画編集:iMovieやLumaFusionを使った高解像度動画の編集作業
- 3DモデリングやCAD作業:Shapr3DやuMakeなどでの3Dモデリングや設計作業
- プロレベルのイラスト制作:高解像度で多数のレイヤーを使ったイラスト制作
- 高度な音楽制作:Cubasisなどのアプリで多数のトラックを使用した楽曲制作
- ARアプリの開発:ARKitを使ったARアプリの制作やデモンストレーション
iPadの処理性能と最適用途
iPadの処理性能はモデルによって異なるため、作業に応じておすすめは変わります。
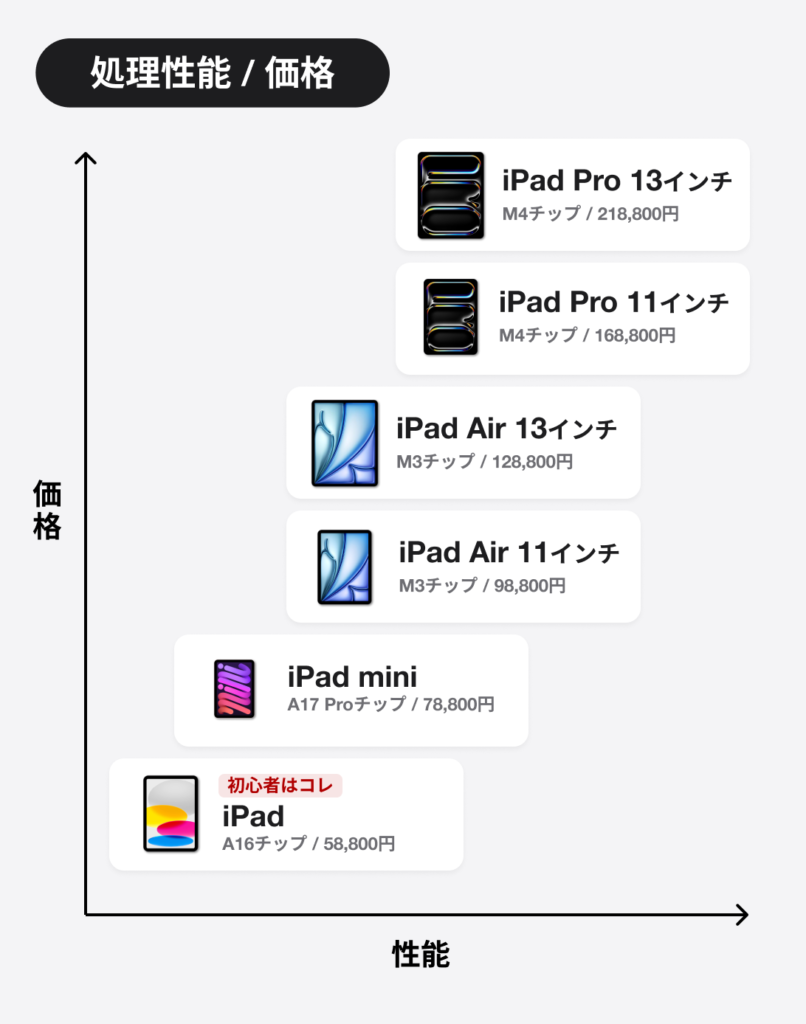
各モデルの得意な作業負荷は以下のようになります
| 作業負荷 | iPad | iPad mini | iPad Air | iPad Pro |
|---|---|---|---|---|
| 低負荷 | ◎ | ◎ | ◎ | ◎ |
| 中負荷 | ◯ | ◯ | ◎ | ◎ |
| 高負荷 | △ | △ | ◯ | ◎ |
自分のやりたいことを踏まえたモデル選びができれば快適なiPadライフが待っています!
Q&A よくある質問
目的によります。簡単にまとめると以下のとおり。
- 腰を据えてガッツリPC系作業をするならMacBook
- クリエイティブ兼小回りを効かせたいならiPad
詳しくは以下をご覧ください
【図解】MacBookとiPadどっちがいい?Apple製品の選び方ガイド
iPadはどのモデルも防水対応ではありません
外出先でもiPhoneからテザリングが可能なので、多くの方にWi-Fiモデルをおすすめしています
セルラーモデルはWi-Fiモデルの20%ほど価格が高く、通信契約も必要になります
iPhoneユーザーの方はWi-Fiモデルにしましょう
画像や動画をiPadに集約して保管したい場合を除いて64GBをおすすめします
大容量モデルを買う差額で外部SSDを購入した方がお値打ちです
初心者向けiPadの選び方まとめ
iPadのラインナップと用途を整理して、おすすめモデルを紹介しました。
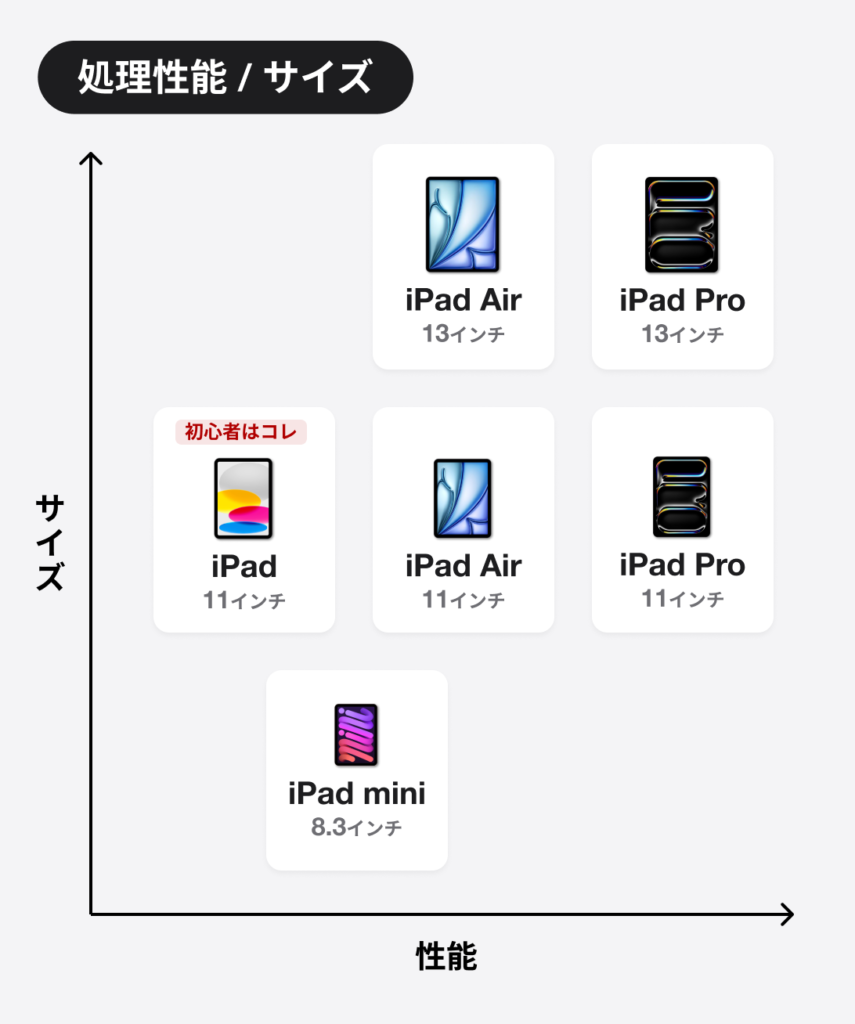
初めてiPadを買う人にはiPad A16が1番おすすめです!
ぜひご自身に合ったiPadで素敵なAppleライフをお過ごしください!
最も低価格なエントリーモデル
最新デザインを採用。A16チップを搭載し、普段使いに十分なパフォーマンスを発揮。キーボードやトラックパッドに対応し、iPad AirやiPad Proができることとほぼ同じことができるコスパ最強のエントリーモデル

唯一無二のコンパクトモデル
8.3インチのポケットに収まるコンパクトサイズ。iPhone 15 Proと同じA17 Proチップで抜群の機動力を備えた唯一無二のモデル。このサイズ感に魅了された根強いファンが多い
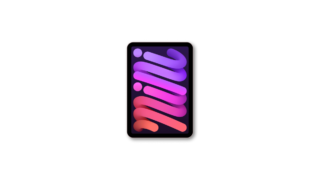
どんな作業もサクサクこなすハイスタンダードモデル
MacBookと同じM3チップでどんな作業もサクサクこなせる。王道の11インチで機動力とパフォーマンスのバランスが良い。

大画面で作業がはかどるアドバンスドモデル
iPad Airに新たに登場した13インチの大画面モデル。iPad Proほどの性能はいらないけど大画面がいいという方におすすめ。

最高級の性能を持ったハイエンドモデル
最新M4チップを搭載し、重い処理もスムーズにこなすモデル。11インチ相当のラインナップの中で最も軽量で持ち運びにも最適。プロ仕様の性能でクリエイティブな作業に最適です。

最大画面&最高性能のフラッグシップモデル
iPadシリーズの頂点に立つ、最大画面サイズと最高性能を誇るモデル。長時間の作業やクリエイティブなプロジェクトに最適なパワーと表示領域を提供。

おまけ:より快適な作業におすすめ
MacBookとの相乗効果
iPadはMacBookと組み合わせることで、さらなる相乗効果が期待できます。
1. AirDrop
iPhone / iPad / MacBook 間のファイル送受信機能
2. Sidecar
iPadをMacのサブディスプレイとして活用できる機能
3. ユニバーサルクリップボード
異なるデバイス間で簡単にコピー&ペースト
4. ユニバーサルコントロール
MacやiPad間でカーソル操作を連携して操作
MacBookの選び方についてはこちらをご覧ください