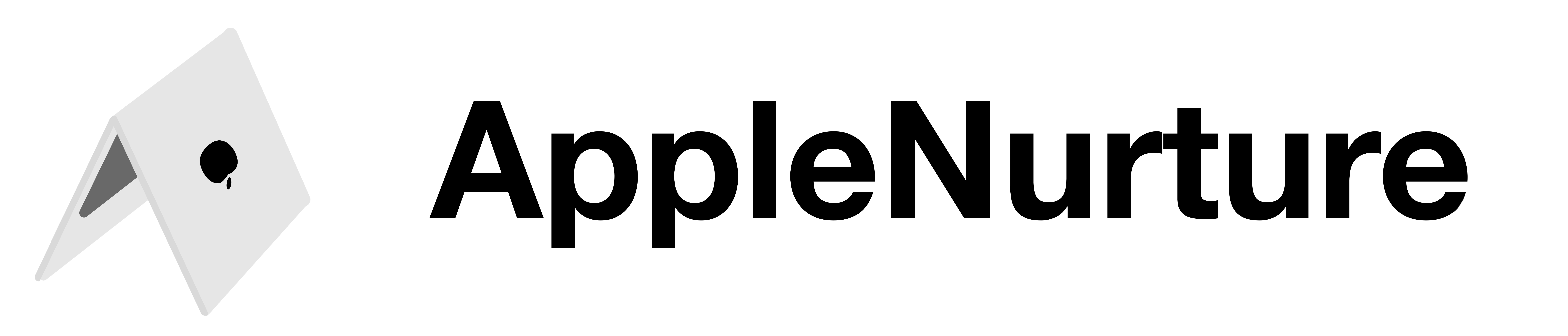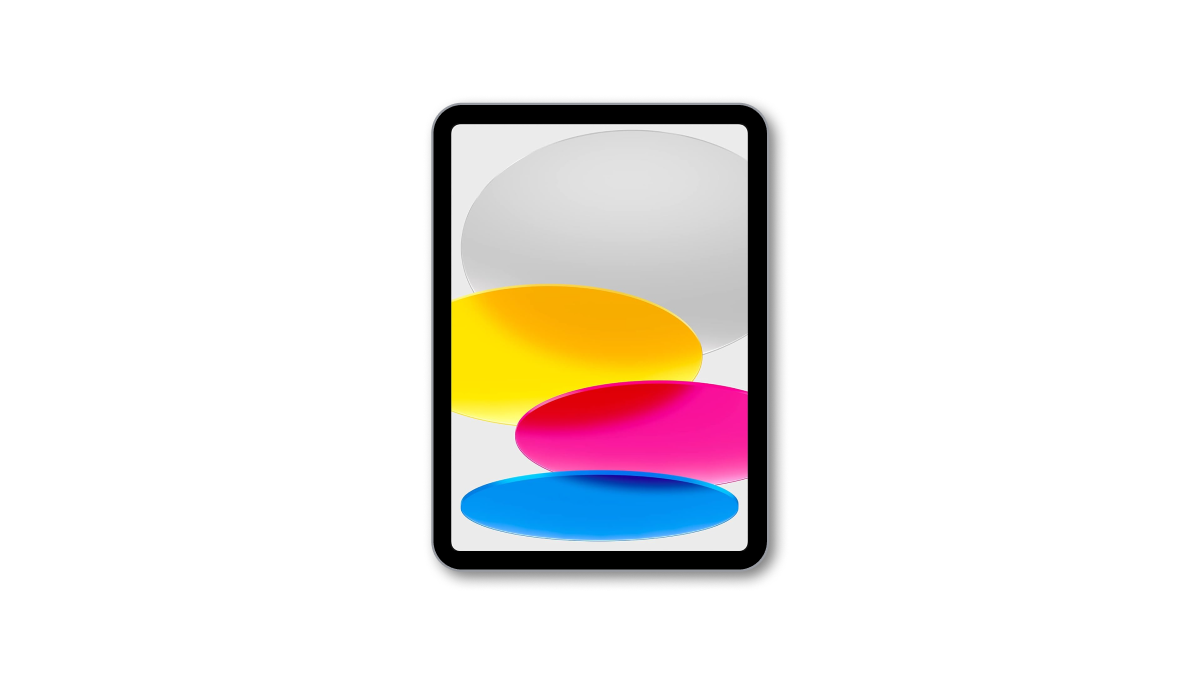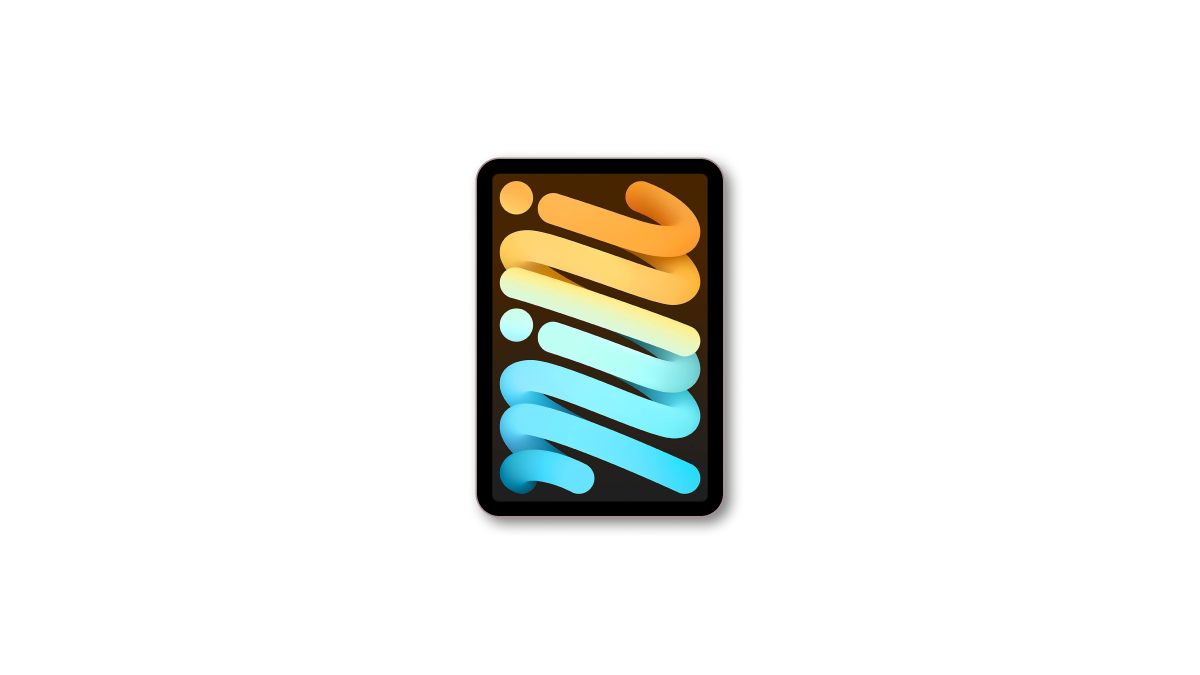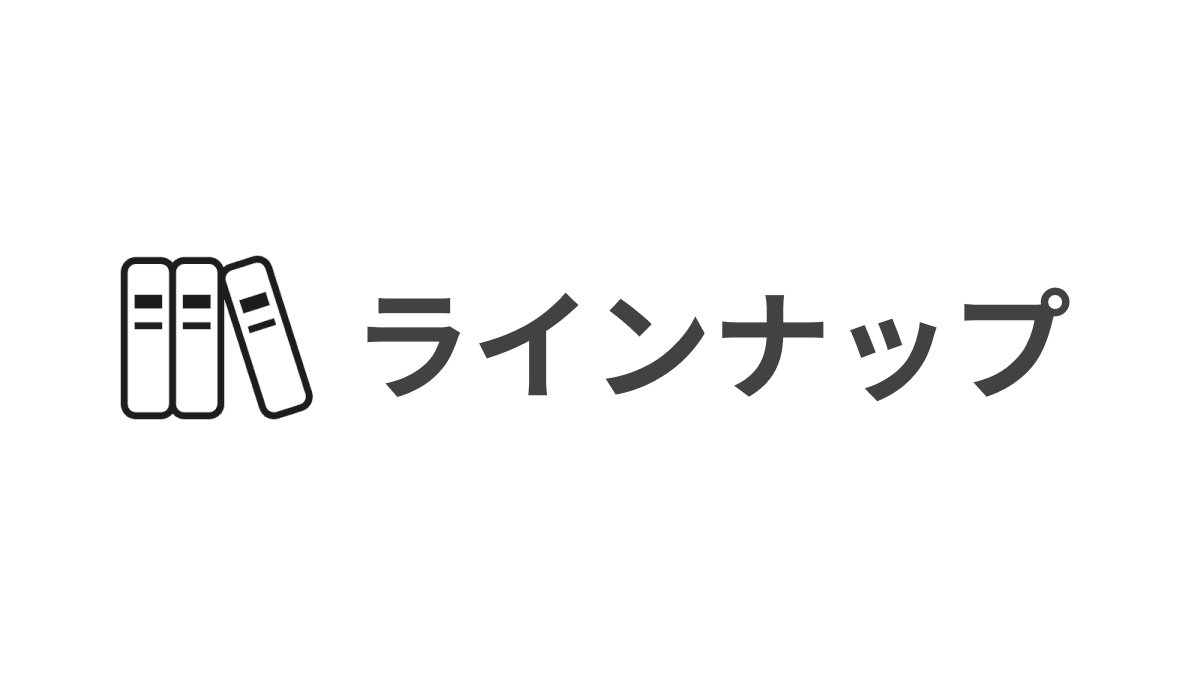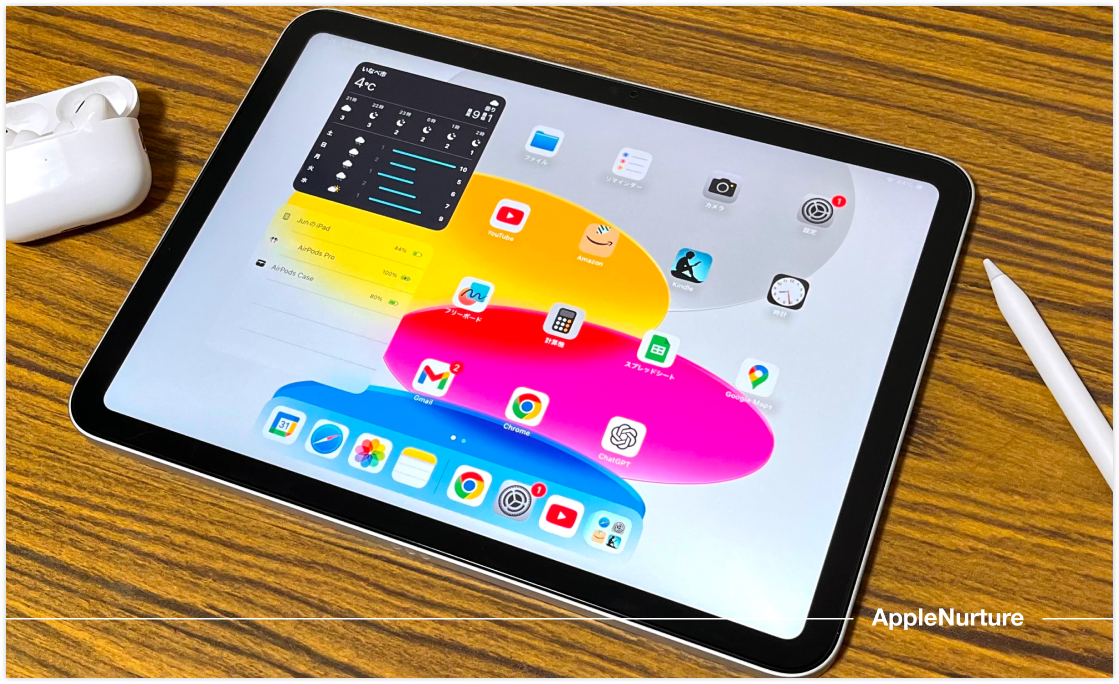【ロジクールM575レビュー】MacBook作業効率が3倍に!

MacBookをより快適に使いたいと模索していく中でトラックボールに辿り着きました。
「トラックボール使ったことないけど実際どうなんだろう?」
「初めてのトラックボールのおすすめが知りたい」
そんな人に向けて、愛用しているロジクールM575の長期レビューを紹介していきます。
トラックパッドのジェスチャーも再現…!(本文抜粋)
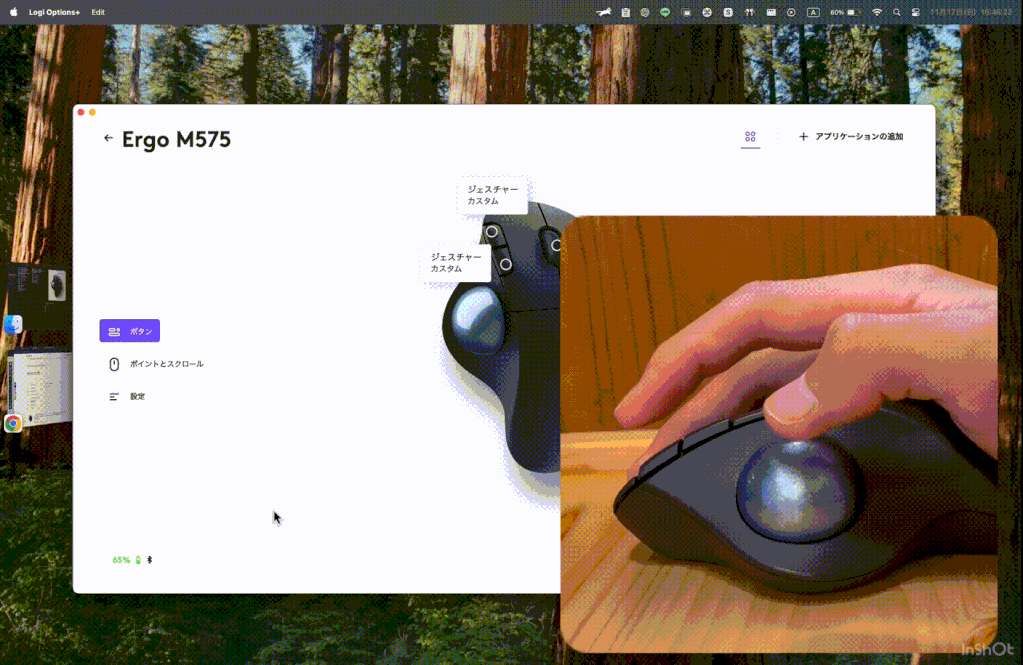
最新版の ロジクール M575SP
トラックボールの導入理由
これまでMacBookのトラックパッドこそ正義と思っていましたが、仕事でマウスを使ううちにトラックパッドにない利点を感じ始めました。
マウスの利点
- 単純な「進む/戻る」ボタンの便利さ
- ドラッグ&ドロップのやりやすさ
MacBookのトラックパッドでも「進む/戻る」ジェスチャーはありますが、1クリックで終わるマウスの便利さを痛感しています。
ドラッグ&ドロップも、マウスでは左クリックを押したまま永遠に移動させることが可能です。
一方で、マウスの欠点も気になっていました。
マウスの欠点
- 操作にスペースが必要
- 腕が疲れる
マウスを動かす必要があるため、十分なスペースと腕の動きが必要になります。
これらを踏まえた上で導き出された答えが「トラックボール」です。
トラックボールの特徴
- 「進む/戻る」ボタン
→ マウスと同様に操作できる - ドラッグ&ドロップも快適
→ 左クリックで持ったまま移動 - 省スペース
→ 動かさないため場所を取らない - 腕が疲れない
→ 腕や手首への負担が少ない
このような特徴からトラックボールを導入することにしました。
愛用し続けている「ロジクール M575」についてこの記事では詳しくレビューしていきます。
ロジクールM575の基本情報
製品仕様
| 項目 | 詳細 |
|---|---|
| 商品名 | ロジクール ERGO M575 |
| カラー | グラファイト |
| 重量 | 145g |
| 本体サイズ | 134mm x 100mm x 48mm |
| ボタン数 | 5 |
| 使用電源 | 単三形乾電池x1本 |
外観

人間工学に基づく「エルゴノミックマウス」のデザインで、手のひらをしっかり支えてくれます。





完全な曲面ではなく細かな凹凸になっています。小指がくる部分は他よりも深くなっているなど、握り心地への配慮が感じられます。
ロジクールM575の良いところ
ロジクールM575を使って良いと感じている点を紹介します。
1つずつ見ていきます。
良いところ①:省スペース&疲れにくい
腕を動かさないため、トラックボール1つ分のスペースで完結します。

MacBookを置く場所 + ペットボトル1本分のスペースがあれば十分に作業が可能です。
また、腕はトラックボール上に置いておくだけなのでまったく疲れません。
ブログ記事を書いたりと長時間作業するのに非常に助かっています。
良いところ②:ジェスチャー機能でウィンドウ操作が快適
M575の最大のポイントであるジェスチャー機能
「Logi Options+」 で登録したジェスチャー機能によって作業効率が何倍にも向上します。
Logi Options+
Logicool製品の動作をカスタマイズできる無料ソフトウェア
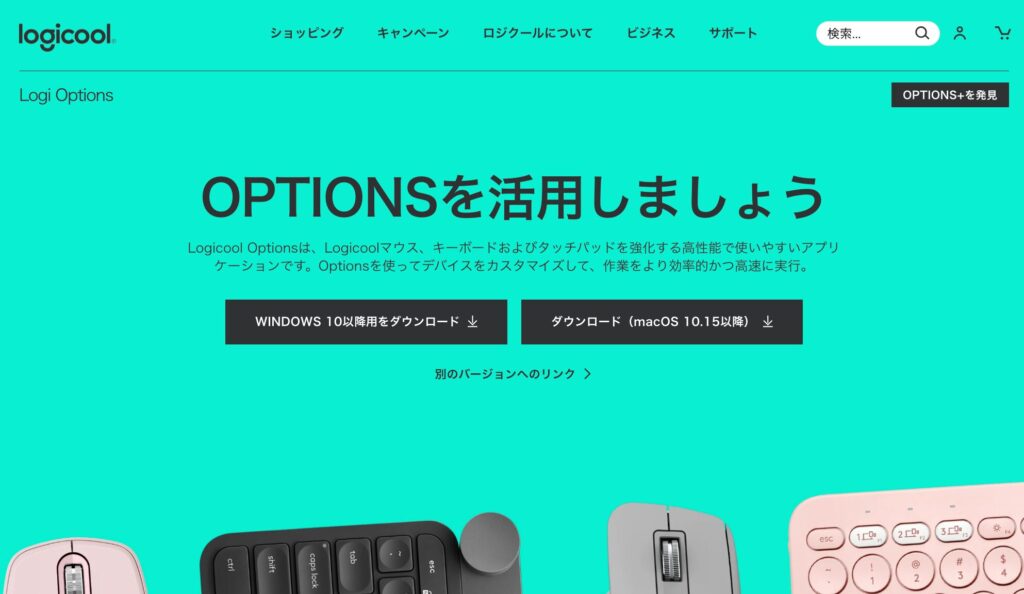
M575は15個のジェスチャーを登録することができます。
ボタン3種類 ×ボール操作5種類 = 15パターン
ボタン3種類
①進むボタン
②戻るボタン
③スクロールホイール

ボール操作5種類
①動かさない(クリックのみ)
②左に移動
③右に移動
④上に移動
⑤下に移動

イメージしやすいようにジェスチャーの例を紹介します。
「進むボタン」の左右ジェスチャーに「仮想デスクトップの移動」を割り当てた例
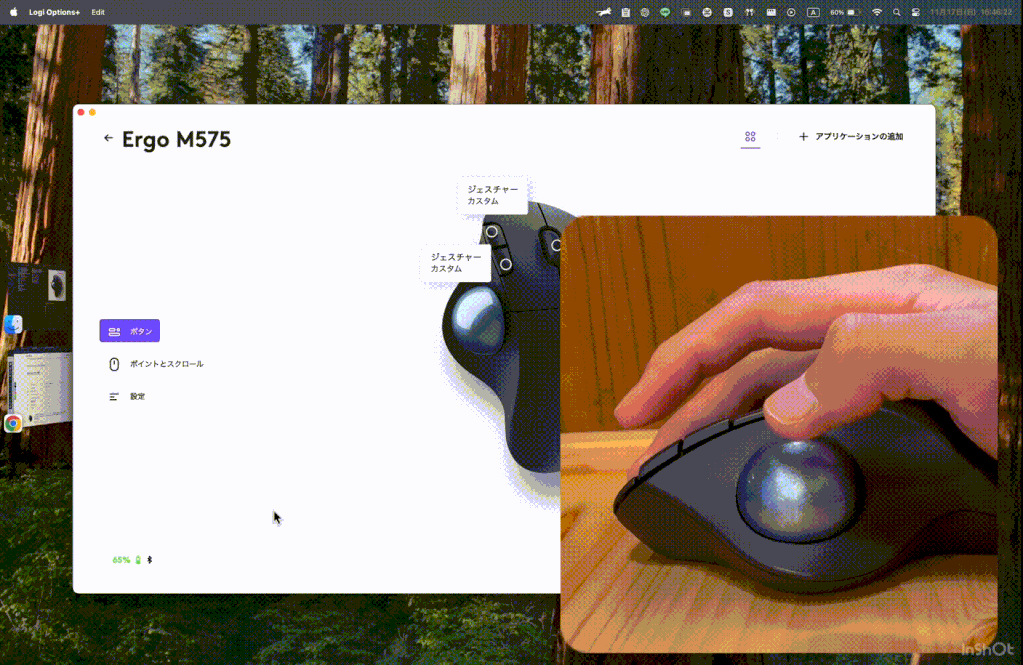
このようにトラックパッドのジェスチャーも割り当てることができるため、マウスとトラックパッドのイイトコドリが可能になっています。
カスタマイズできるのが15個と多すぎないのも初心者へのおすすめポイントです。
良いところ③:操作デバイスの簡単切替
ロジクールM575にはスタンダードなBluetooth接続の他に「付属USBレシーバーを使用した接続方法」があります。
裏面のボタンでBluetoothとレシーバーを切り替えることができます。


これを利用して、操作したいデバイスを簡単に切り替えることができます。
WindowsをUSBレシーバー接続して、MacをBluetooth接続する。
切り替えたい時は裏面ボタンを2回クリック。
「複数台のデバイスでM575を使いたい」という場合に快適です。
良いところ④:電池式&電池持ちが良い
電池式である点は電子機器において意外と重要です。
iPhoneやiPadのようなバッテリー内蔵型の場合、内部のバッテリーが消耗するとバッテリーを交換するか本体を替える必要があります。
一方で電池式ならばバッテリー消耗の心配がありません。
単3電池1本で20ヵ月~24ヶ月使用することができます。
USBレシーバー使用時:24ヶ月
Bluetooth接続時:20ヶ月
ロジクールM575の注意点
M575の注意点も紹介します。
買ってから後悔することがないようぜひ目を通してみてください。
1つずつ見ていきましょう。
注意点① ボールの定期的な掃除が必要
数ヶ月使用するとほこりやゴミがボールの隙間に溜まることでボールの滑りが悪くなってきます。
故障ではないので慌てず掃除をしましょう。
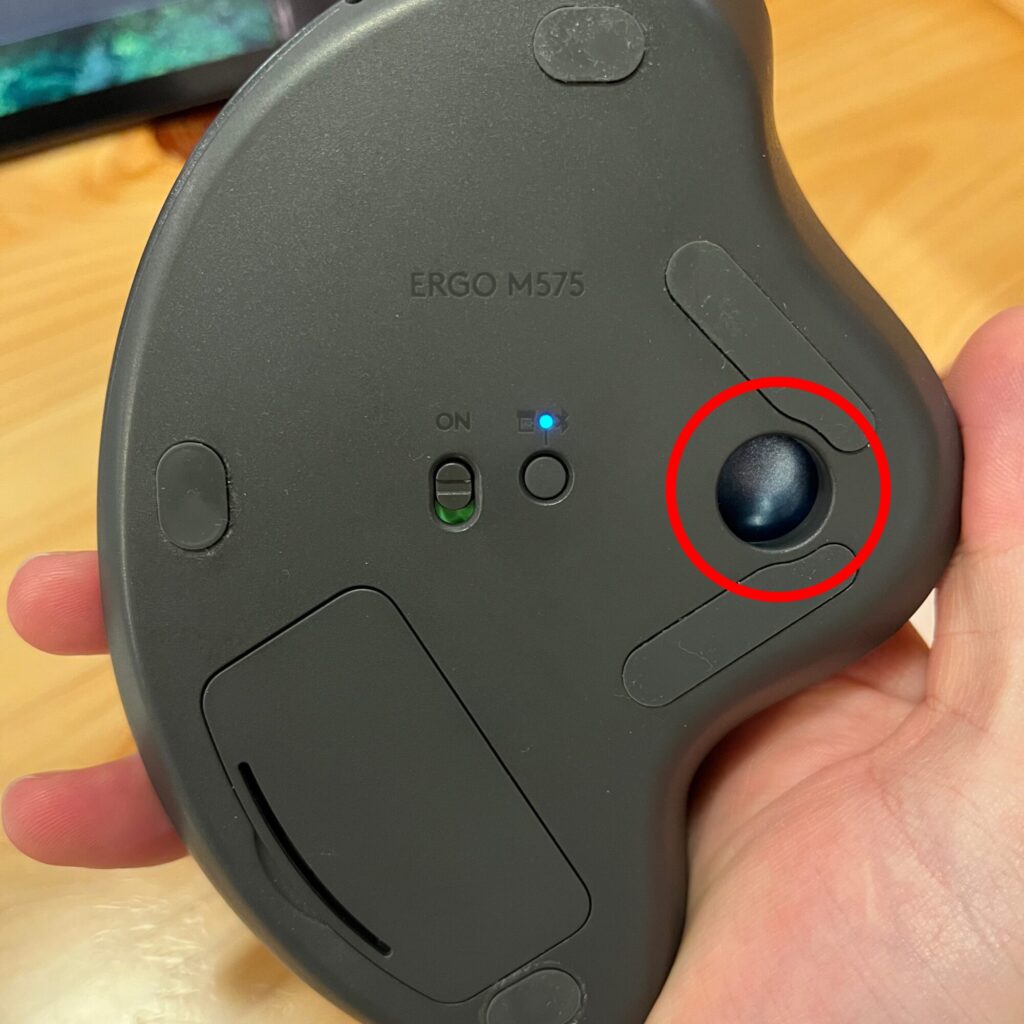
ボールは背面から押し出すことで外せます。
注意点② チルト機能はない
チルト機能は、スクロールホイールを左右に動かす操作のことです。

横方向のスクロール(Excelの横移動)などを行う際に使用します。
M575はチルト機能に対応していませんが、「Shiftキー + スクロール」で横スクロールすることができます。
注意点③ 静音マウスではない
静音マウスは、クリック音がカチカチと鳴らないものです。
M575は静音マウスではなく、「進むボタン/戻るボタン」は比較的静かですが、左右クリックで明確なクリック音が鳴ります。
通常の範囲内ですが、どうしても音が気になるという方は実物を家電量販店で確認することをおすすめします。
ロジクールM575レビューまとめ
愛用しているロジクール M575のレビューを紹介しました。
おすすめの方
「初めてのトラックボールに挑戦したい」
「マウス/トラックパッドを使っていてより快適に作業したい」
そんな方はぜひ最新版の ロジクール M575SP を入手してみてください。
M575のよくある質問
最後にM575に関するよくある質問に回答していきます。
ロジクールの他のトラックボールとの違いは?
「似た名前の商品が気になっているけど違いが分からない…」という方向けに、ロジクールのトラックボール早見表を作成しました。

2024年9月にアップデートされた内容は以下の通りです。
トラックパッドの拡大縮小はできる?
「LogiOptions+」でジェスチャーに設定することで拡大縮小ができるようになります。
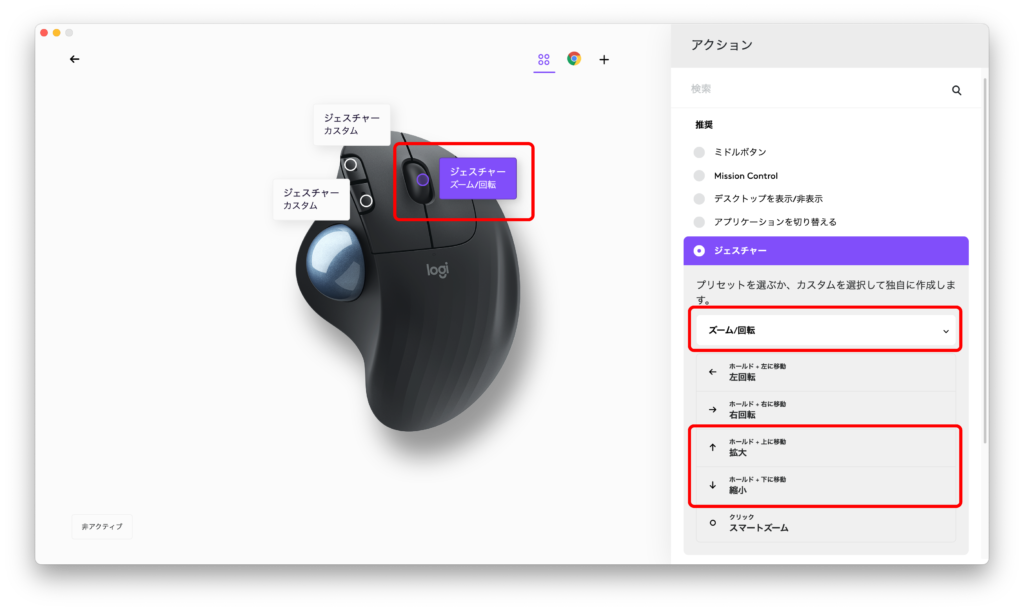
ぜひ快適な作業環境を手に入れてください!