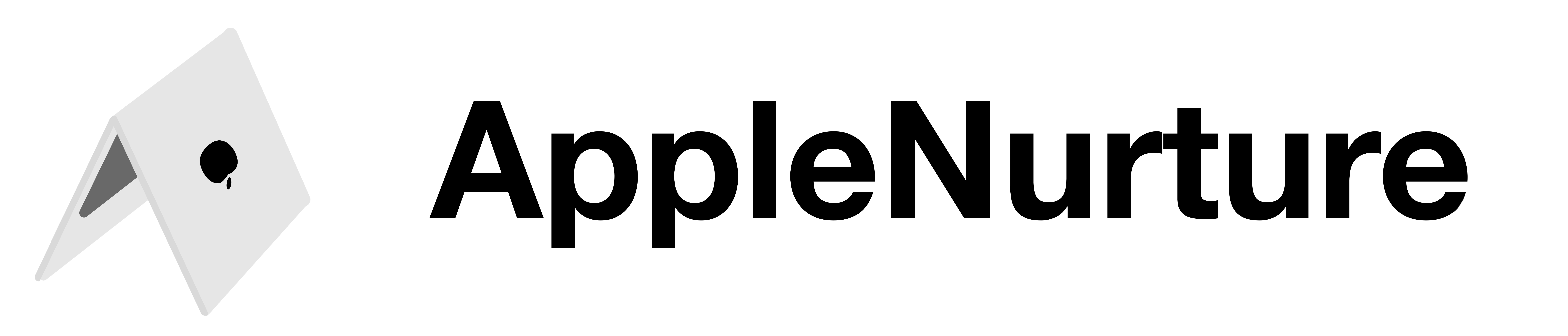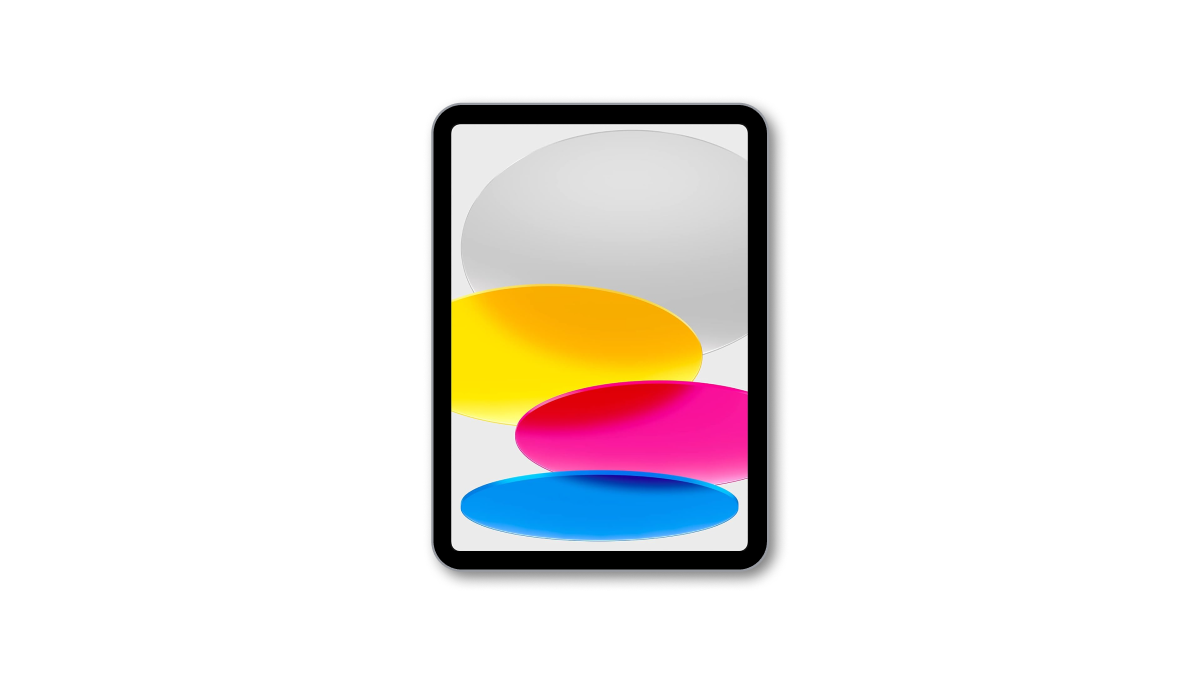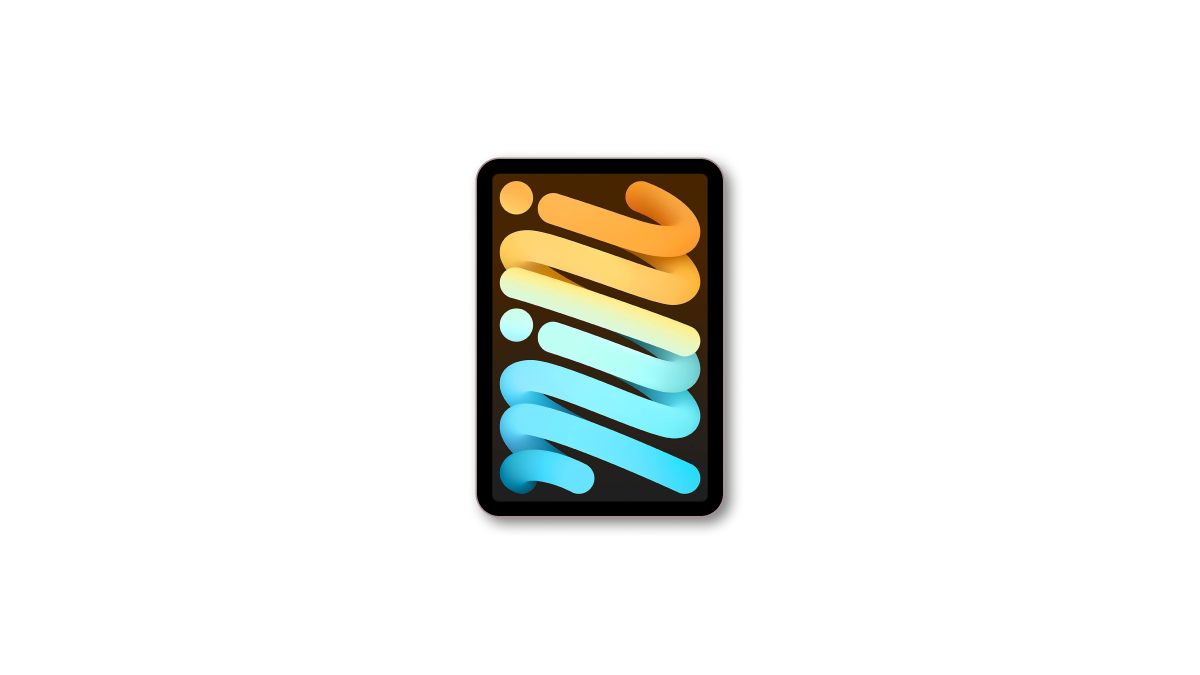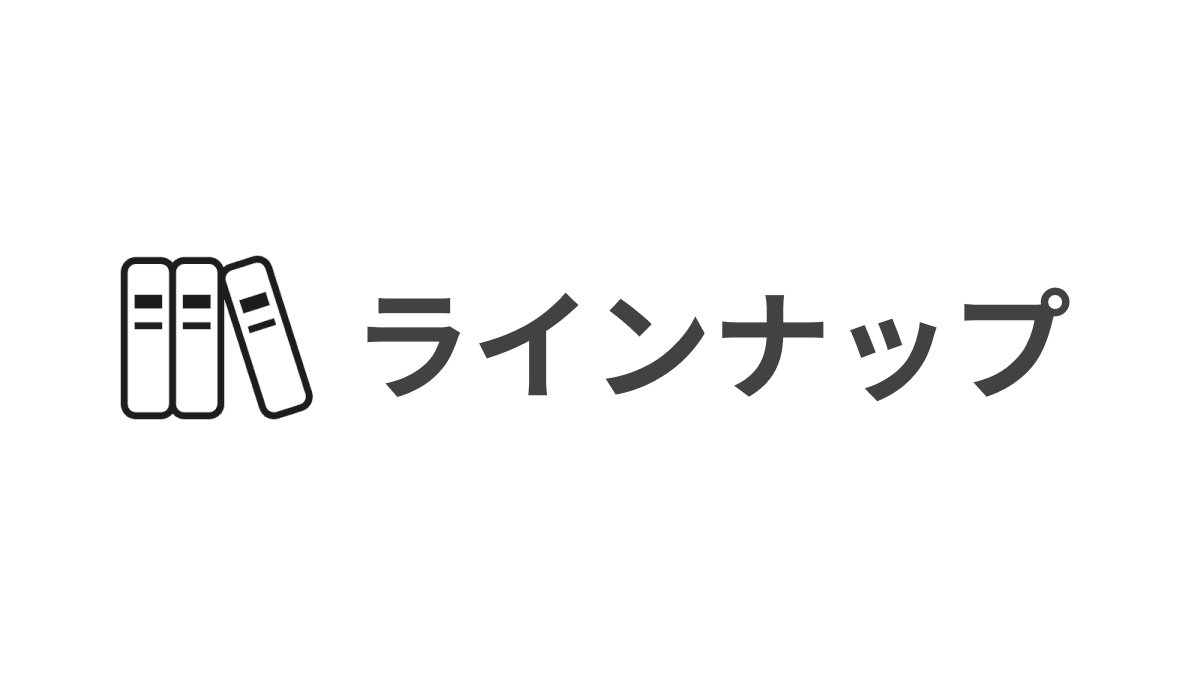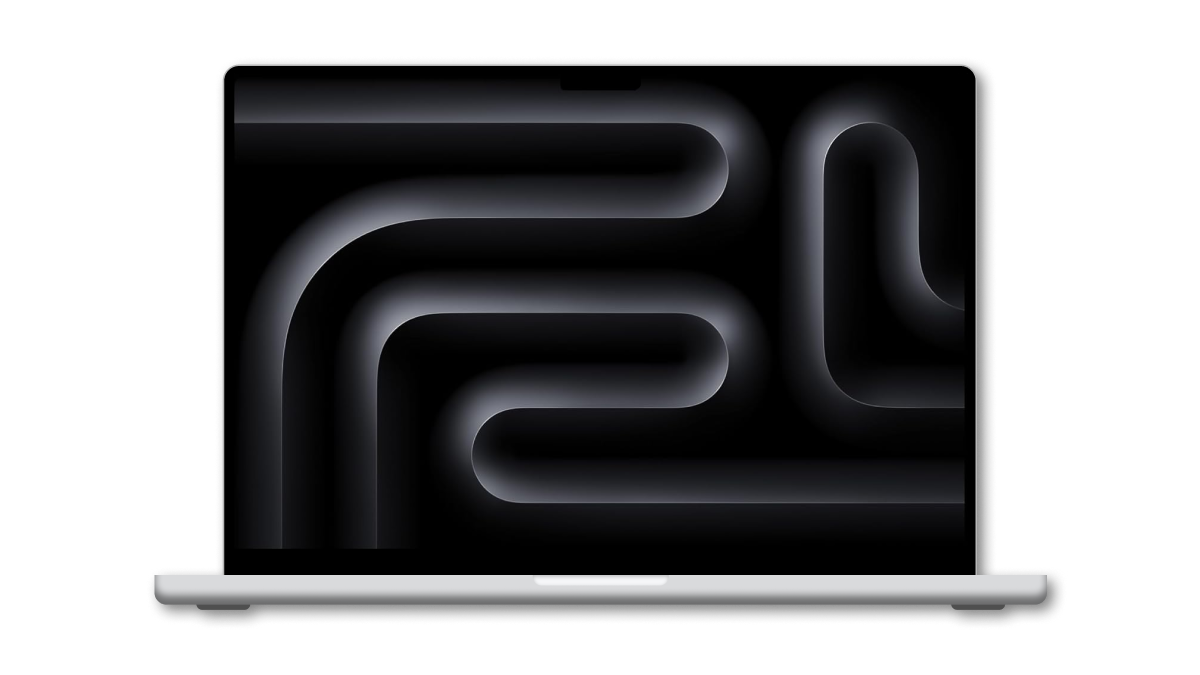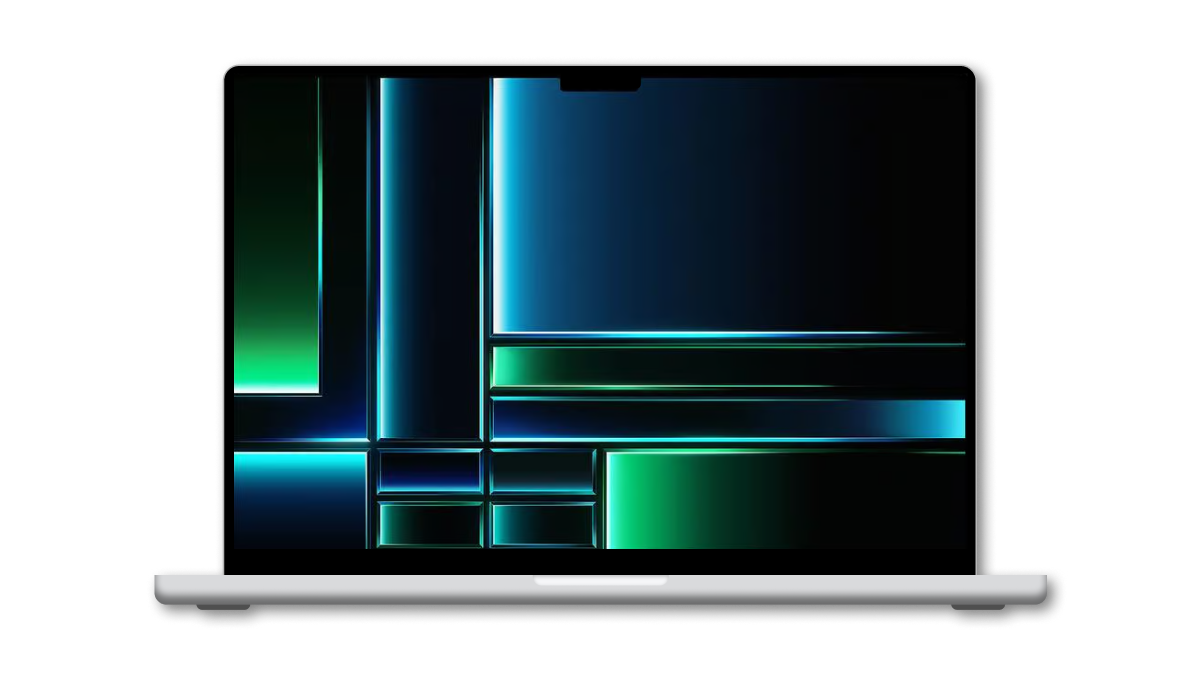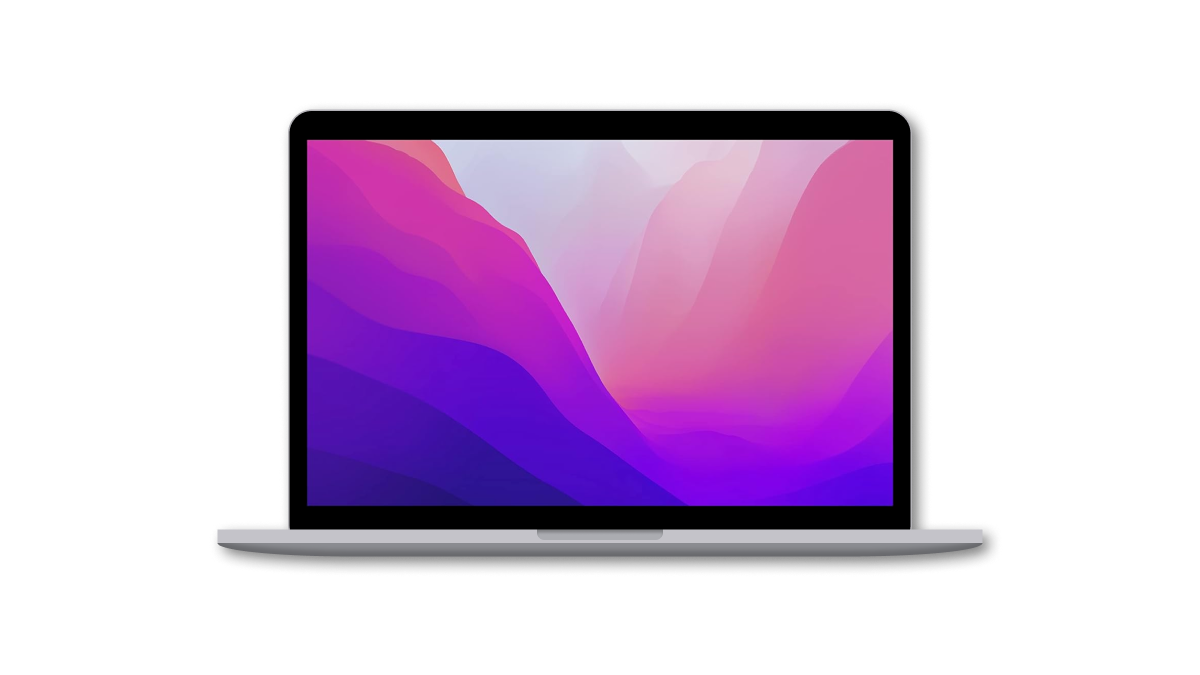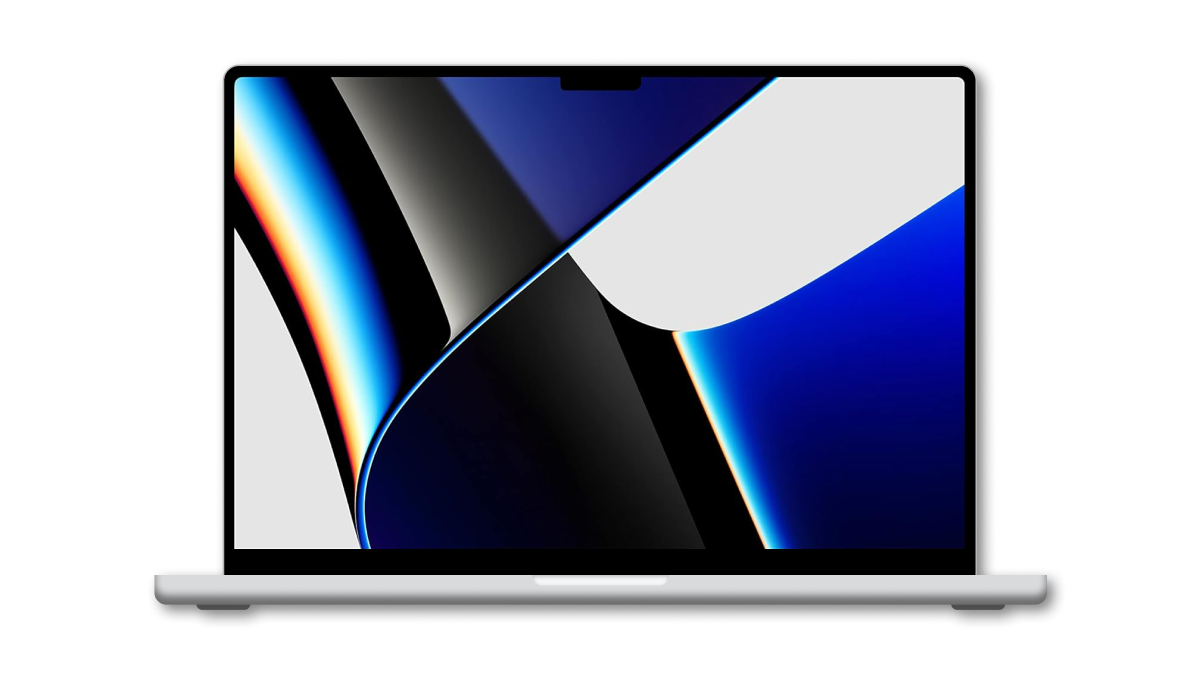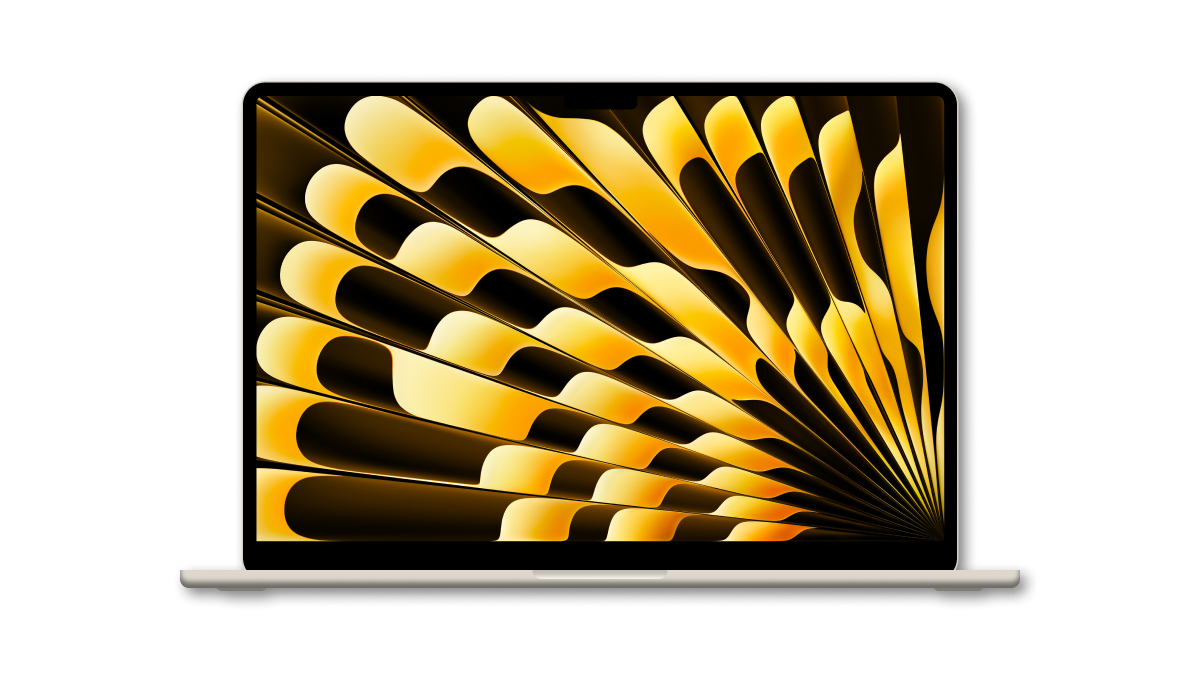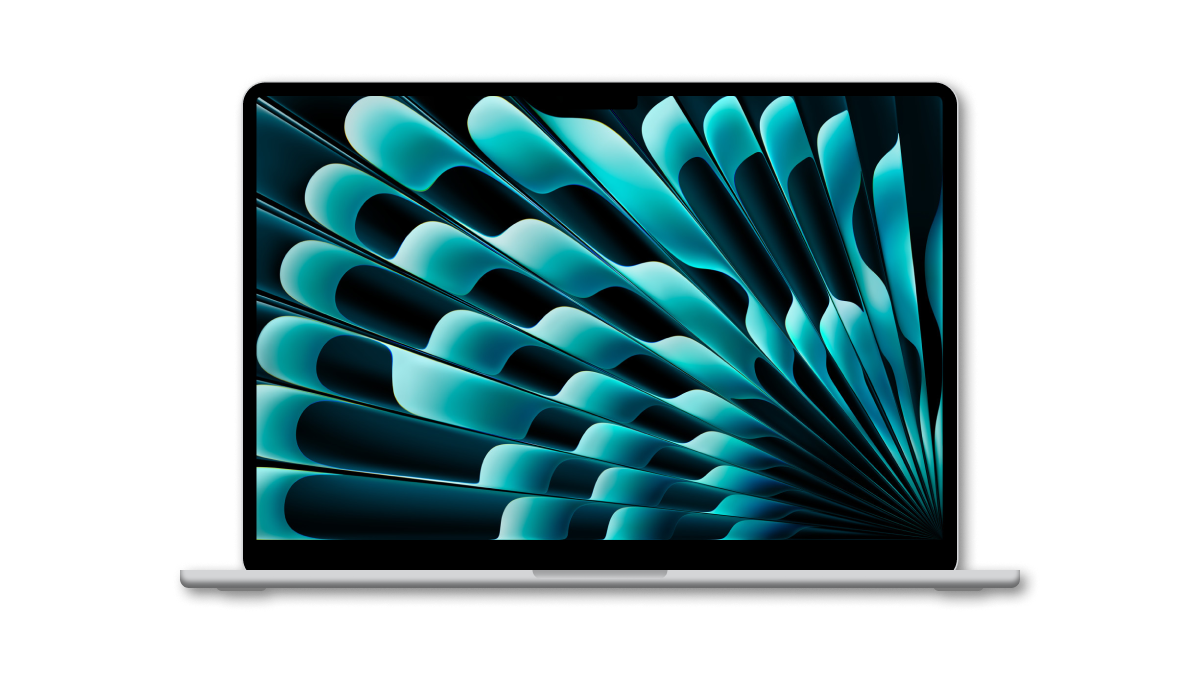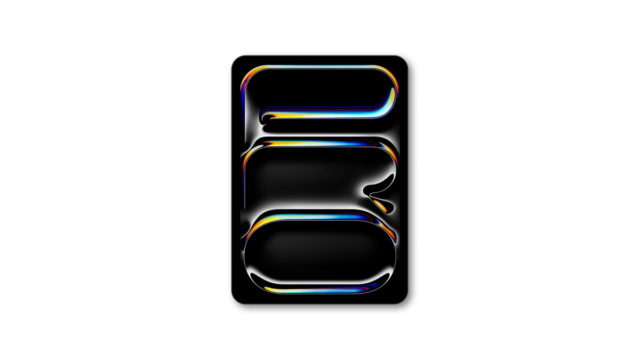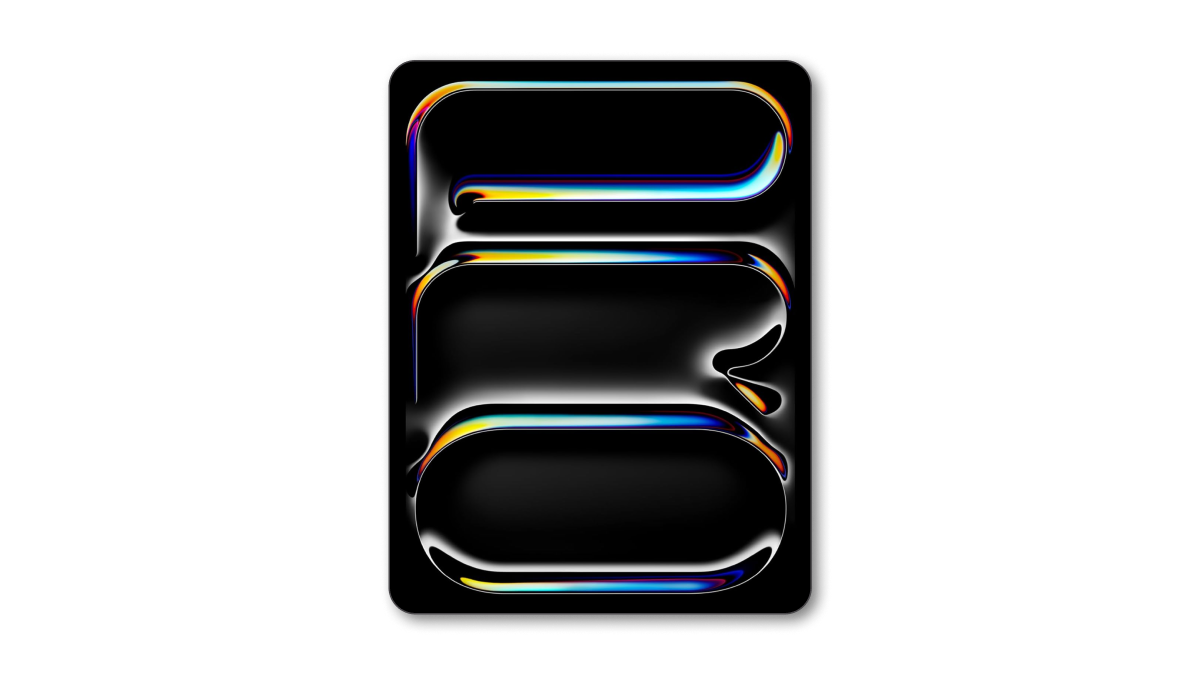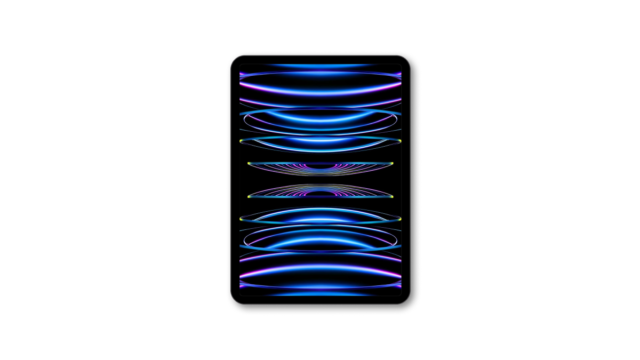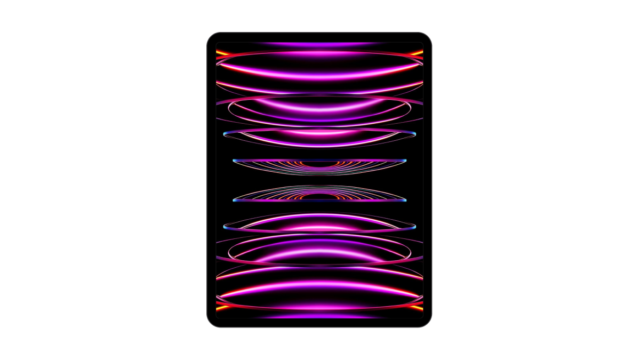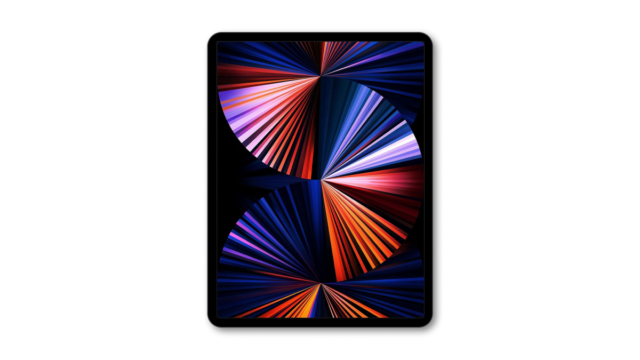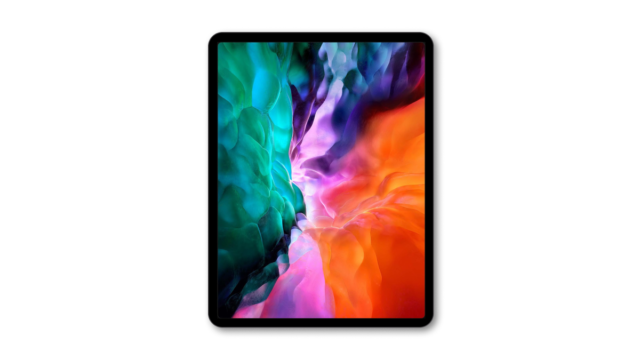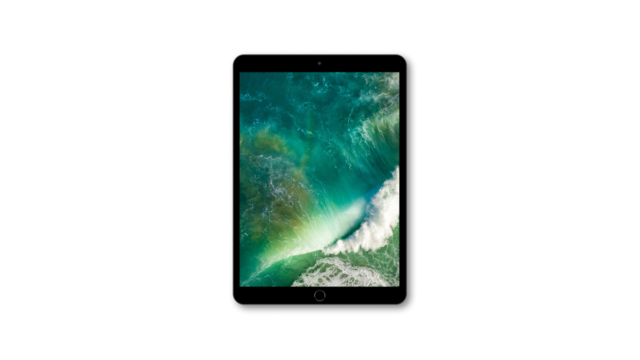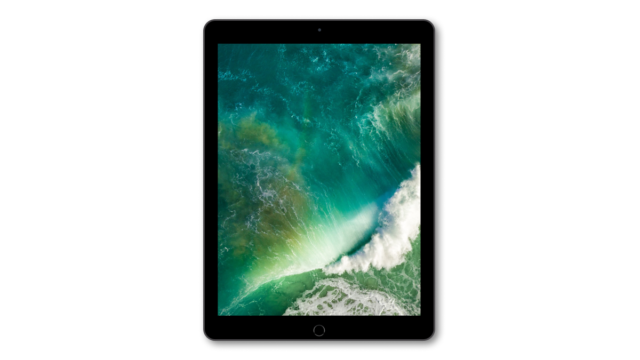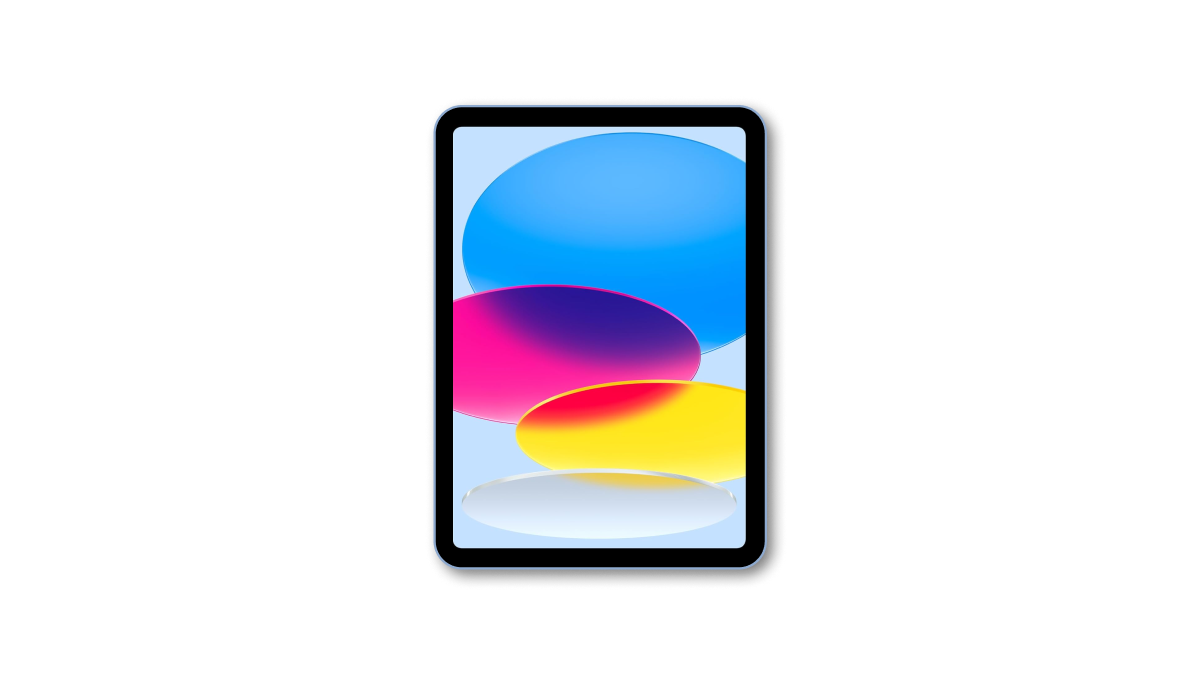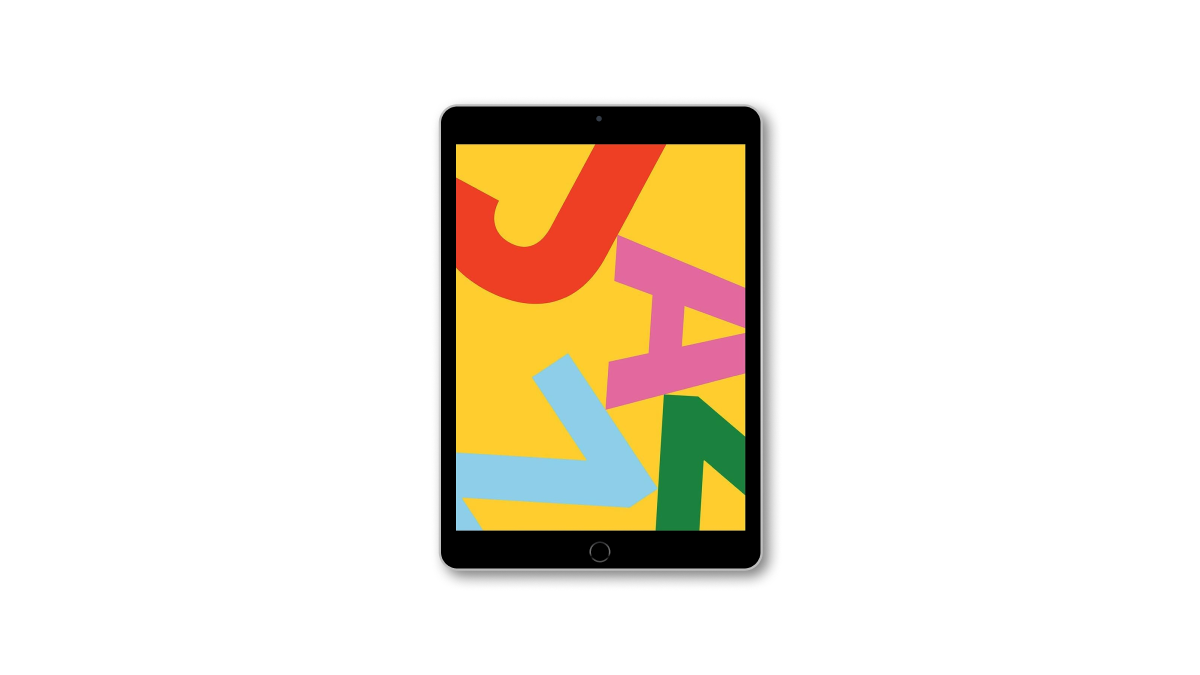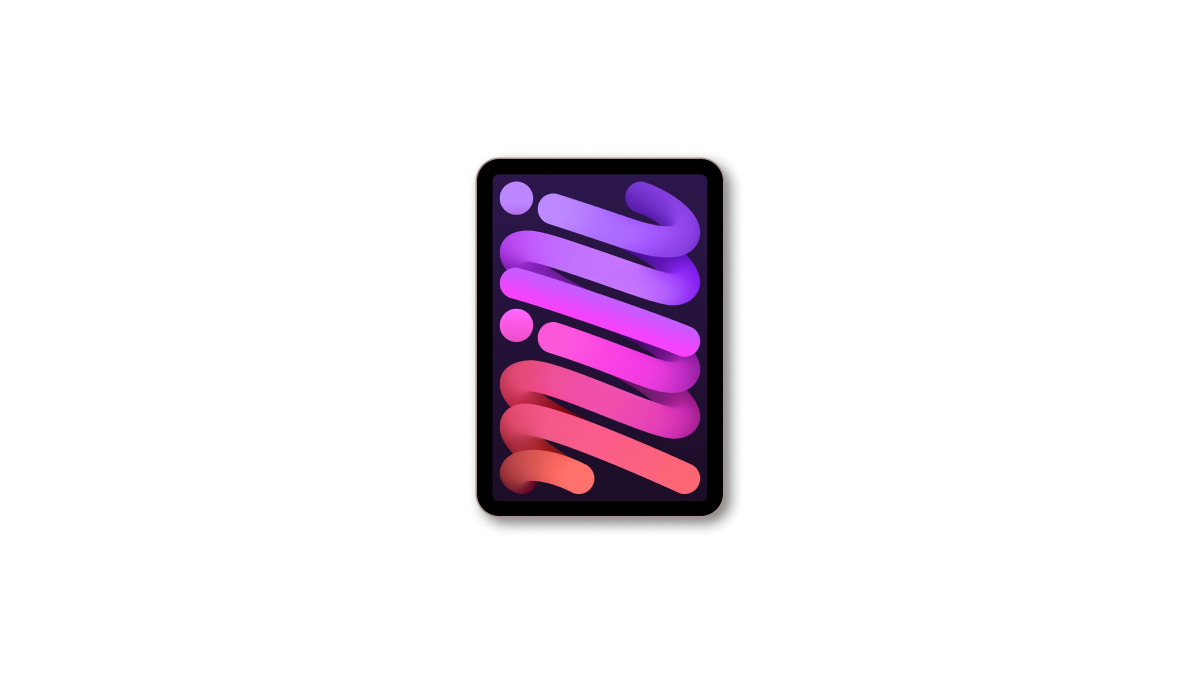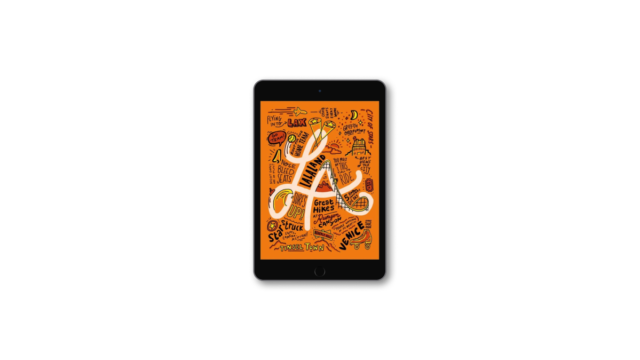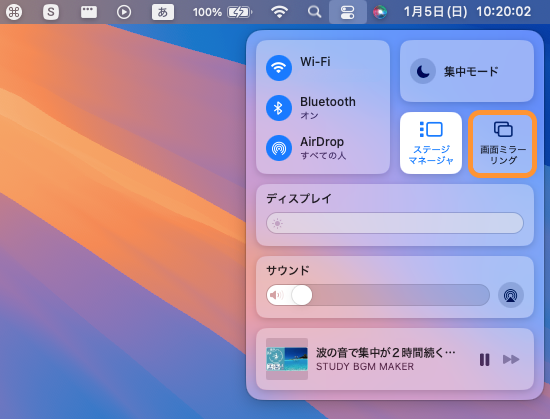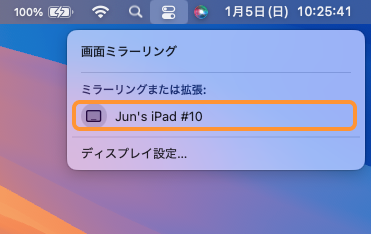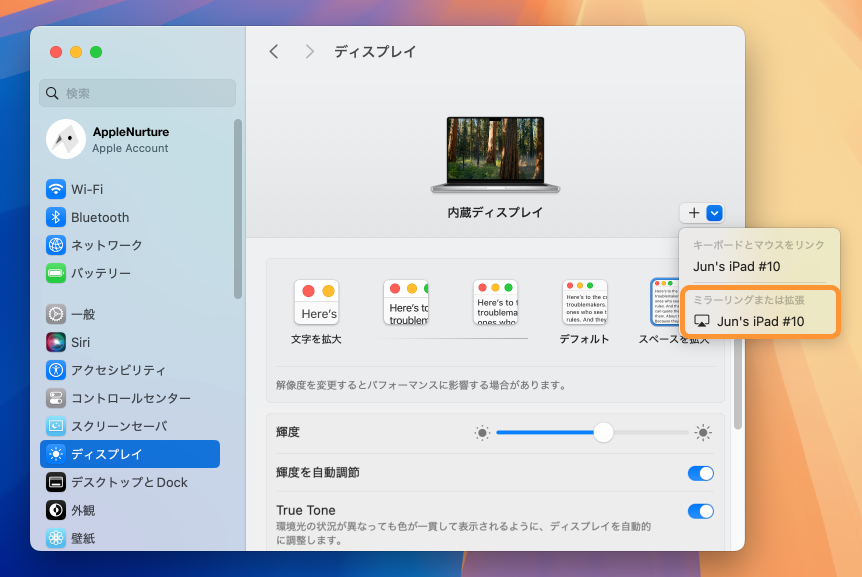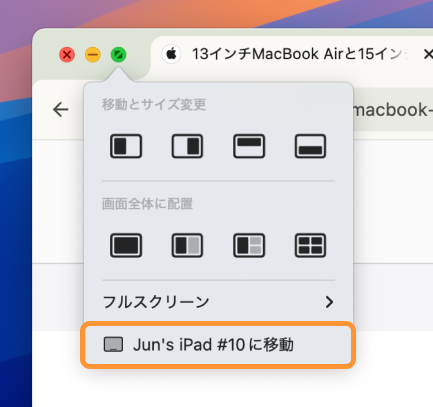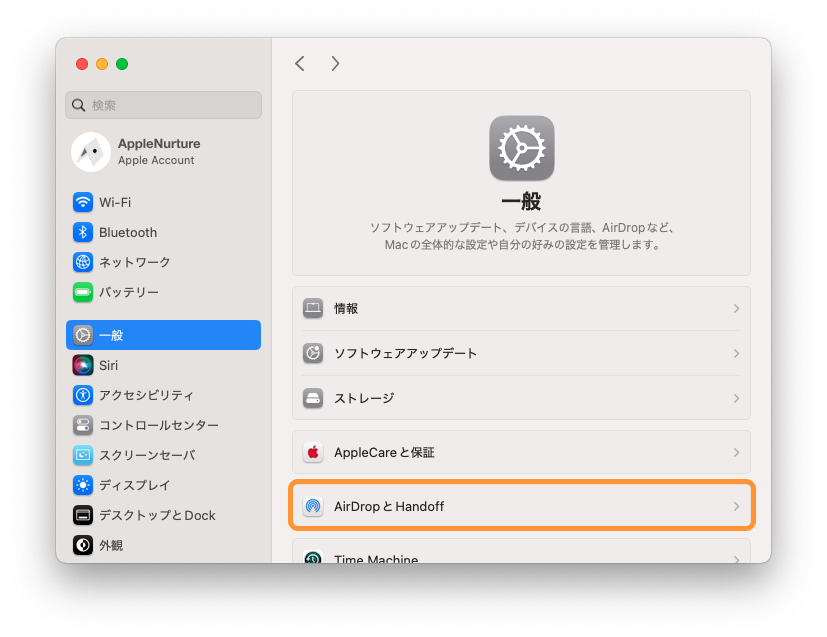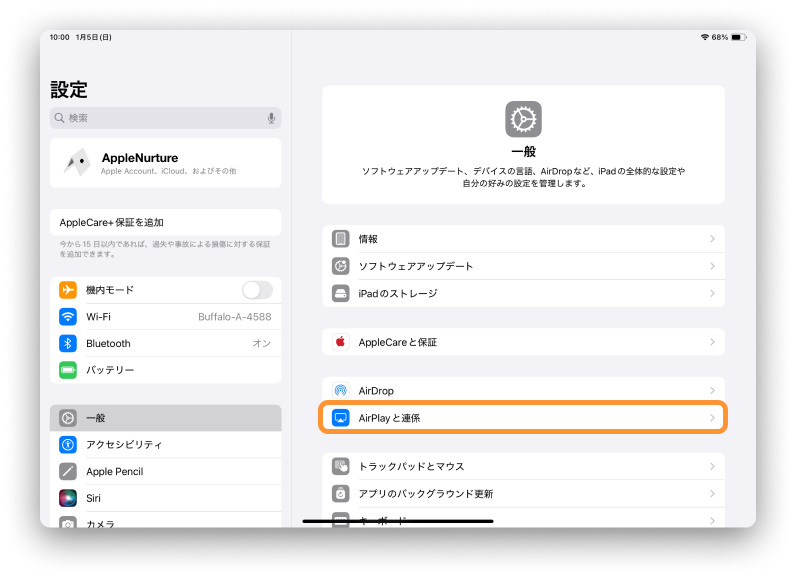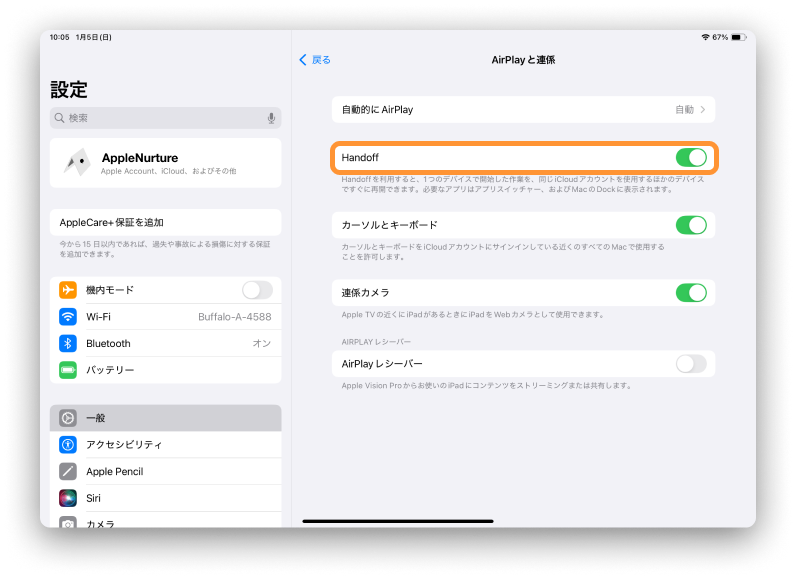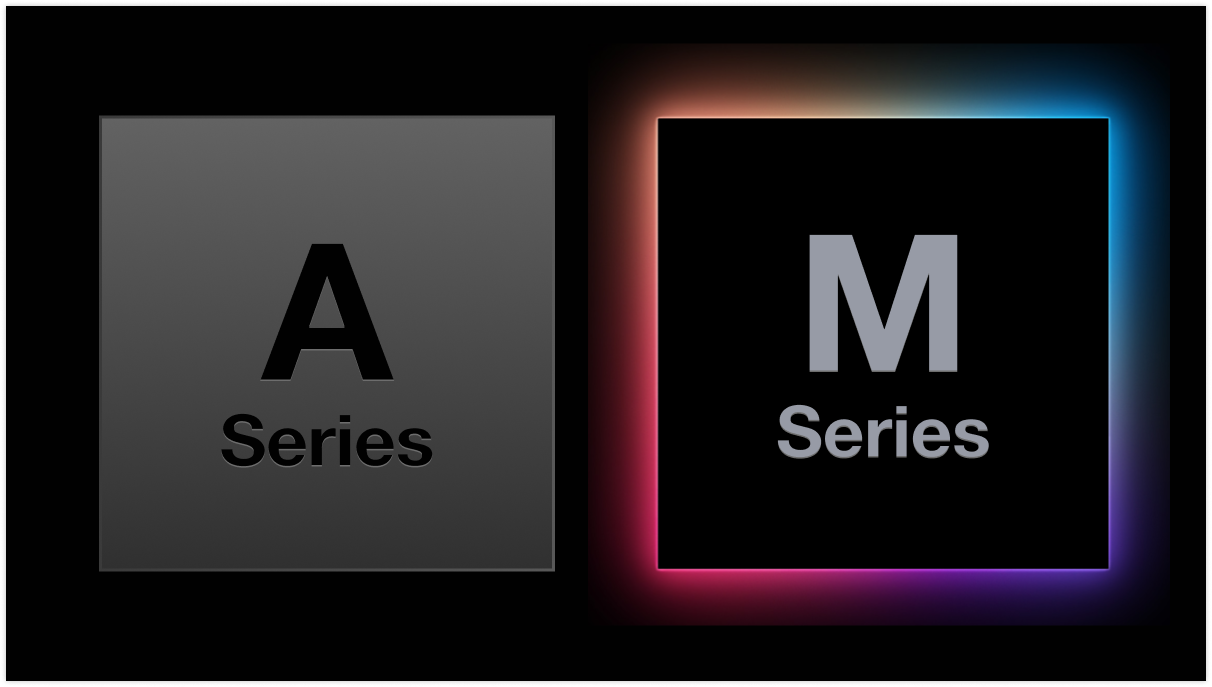Sidecar対応機種一覧 | iPadをMacのサブディスプレイに
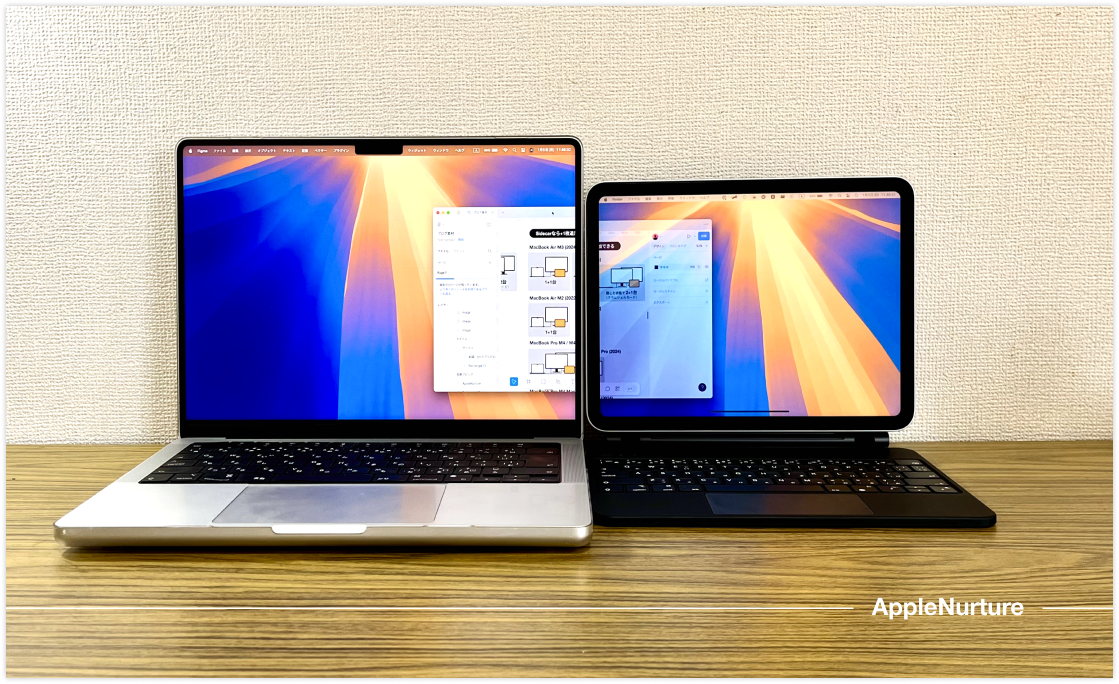
iPadをMacのサブディスプレイにできるSidecarについて
- 対応機種一覧
- Sidecarの特徴
を紹介します。
- iPadをMacのサブディスプレイにする方法が知りたい
- ユニバーサルコントロールと何が違う?
そんな人はぜひ参考にしてください。
Sidecar対応モデル
- MacBook Pro 2016年以降
- MacBook Air 2018年以降
- iPad Pro 全世代
- iPad Air 第3世代以降
- iPad 第6世代以降
- iPad mini 第5世代以降
センターフレームは一部のMacBookやiPadのみ対応しています。
購入前に確認することが重要です。
MacBook Pro 2016年以降
MacBook Air 2018年以降
iPad Pro 全世代
iPad Air 第3世代以降
iPad 第6世代以降
iPad mini 第5世代以降
Sidecarの特徴と活用法
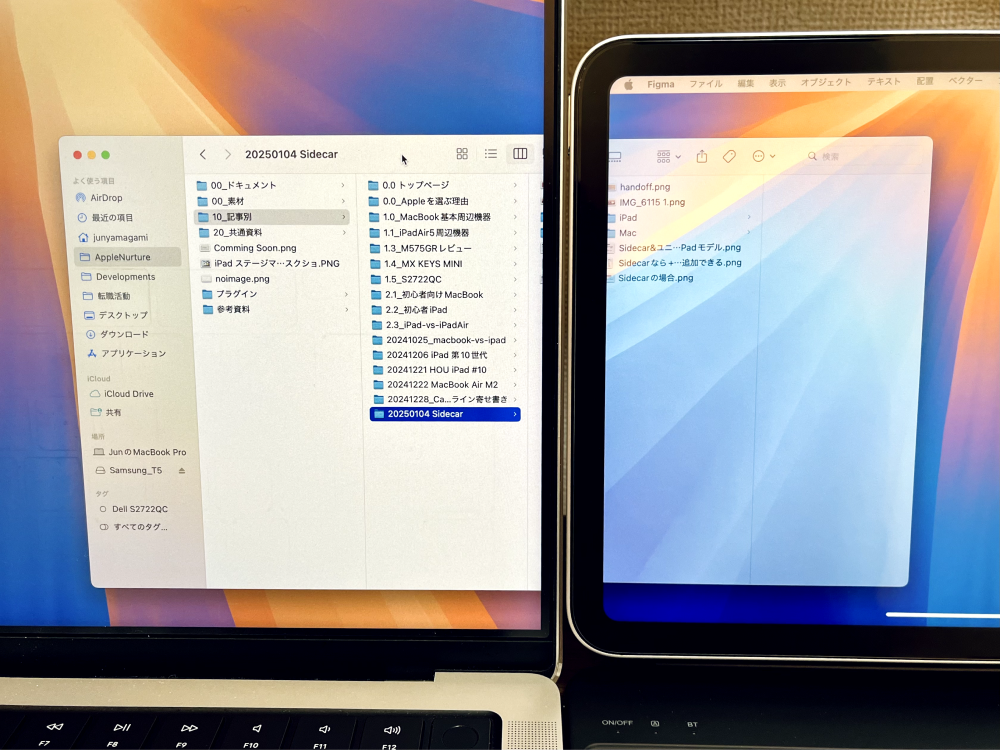
SidecarはiPadをMacのサブディスプレイにできる機能です。
MacBookのサブディスプレイになる
マルチディスプレイ化することで作業が快適になります。
画面が増えることで、一度に確認できる情報が増加し、画面を切り替える手間が減るためです。
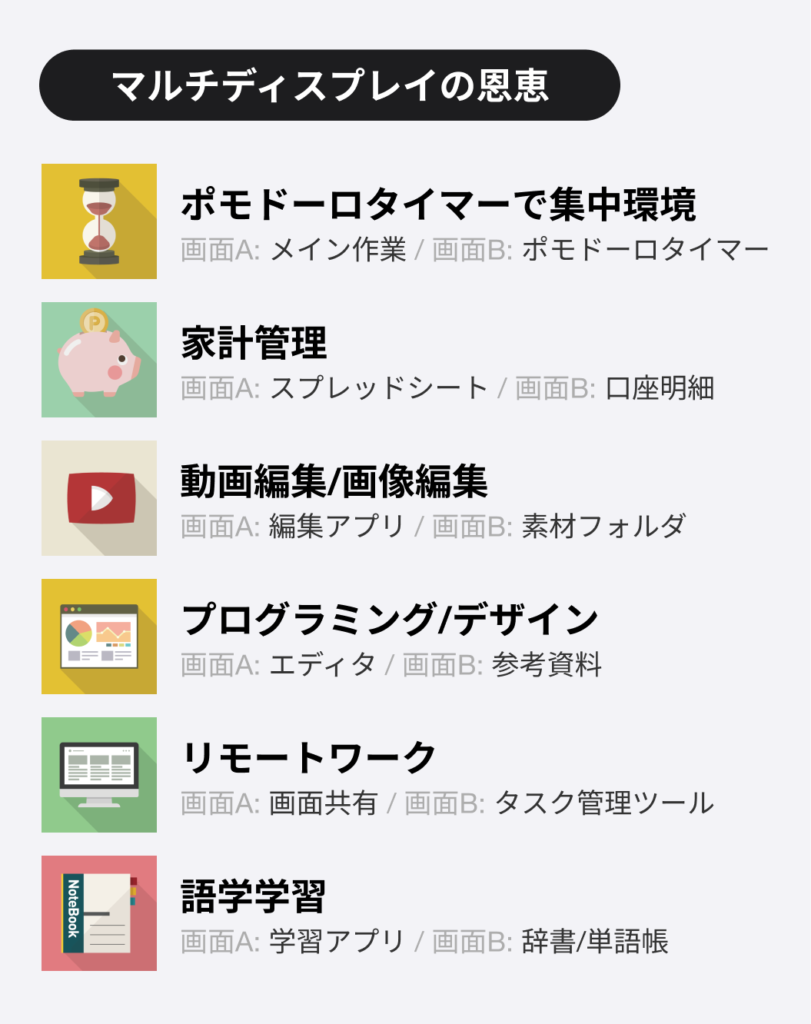
例えば家計管理をする際、MacBookでスプレッドシートを開き、iPadで口座明細を表示することで、わざわざ画面を切り替える必要がなくなります。
複数の研究でも、マルチディスプレイ環境は作業効率を42%向上させることが報告されています。(出典:How Multiple Monitors Affect Wellbeing)
iPadをMacBookのサブディスプレイとして活用し、作業効率をアップさせましょう!
「iPadの小さな画面では意味ないのでは?」と思うかもしれませんが、そんな方に面白い研究を紹介します。
「大画面ディスプレイ・多画面ディスプレイの導入による業務効率化の測定」
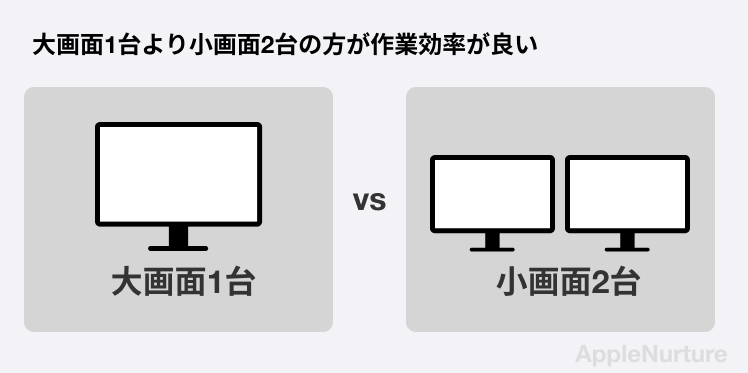
1台の大画面ディスプレイよりも、複数台の小さなディスプレイのほうが、作業効率が良いという研究結果です。
物理的に分かれるため役割分担がしやすいのかもしれません。
iPadとしても使える上にMacBookの作業が快適になる、この感動をぜひ味わってください!
MacBookのディスプレイ拡張制限に該当しない
MacBookに接続できるディスプレイ台数には制限があります。
例)M3 MacBook Airはディスプレイ1台のみ接続可能
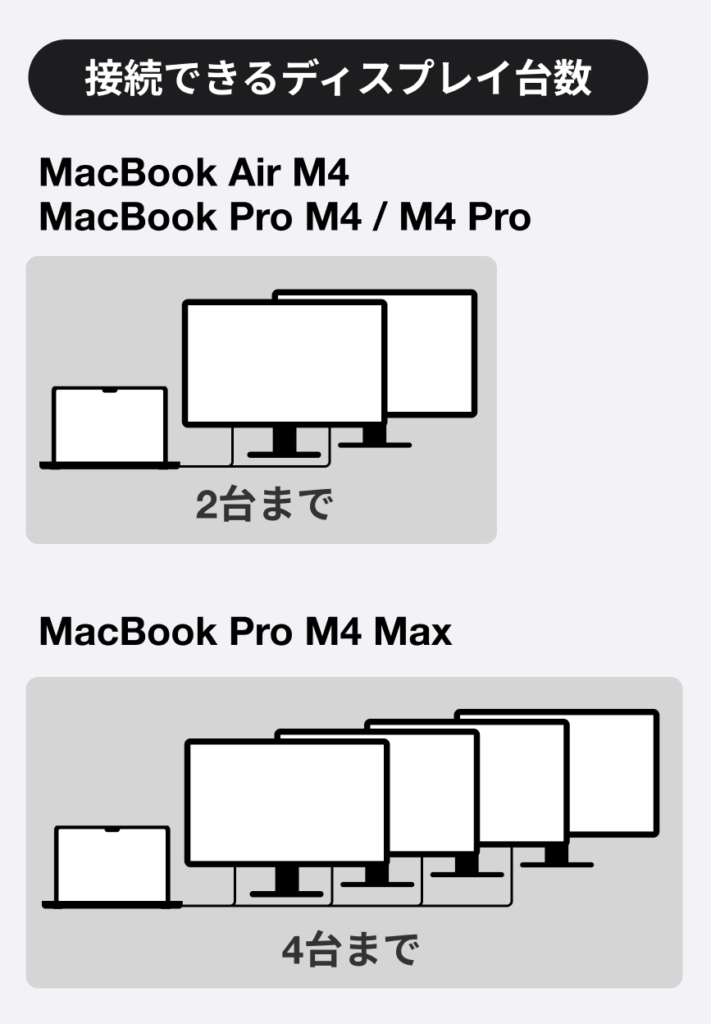
しかし、Sidecarはこれに該当しません。
たとえば、MacBook Air M3モデルでは外部ディスプレイを1台まで接続可能ですが、Sidecarを使えばiPadを2台目の外部ディスプレイとして利用可能です。
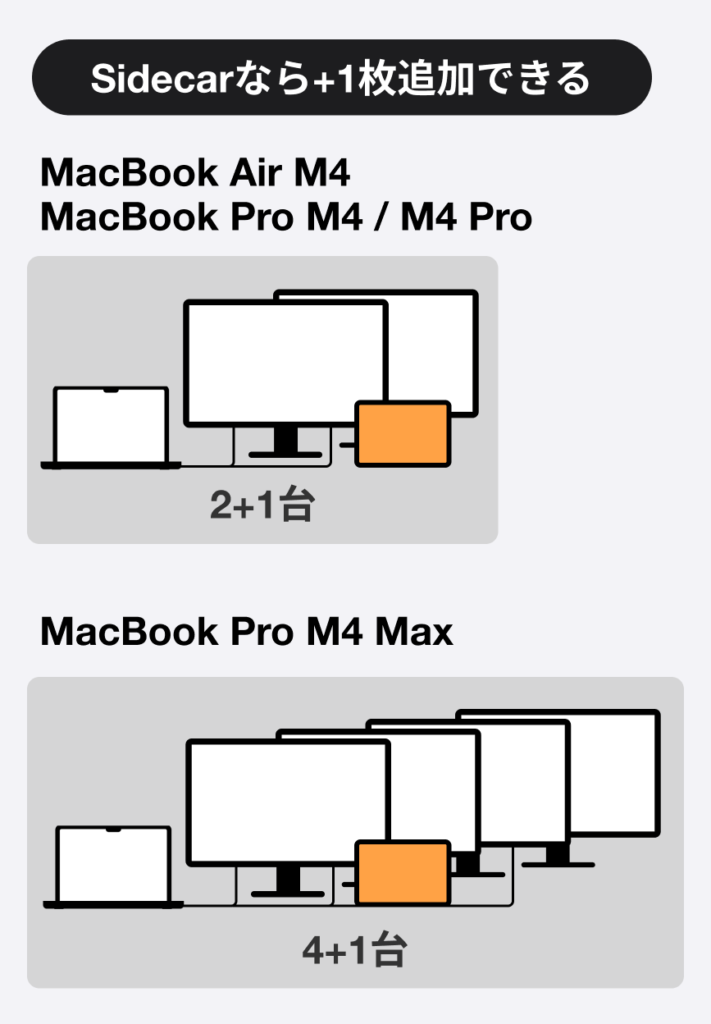
他のモデルでも追加のディスプレイとして利用でき、手軽に作業環境を広げられます。
YouTubeやLINEを表示させておくのに重宝しています。
外出先での作業が快適になる
Sidecarを活用すれば、外出先でも快適な作業環境を実現できます。
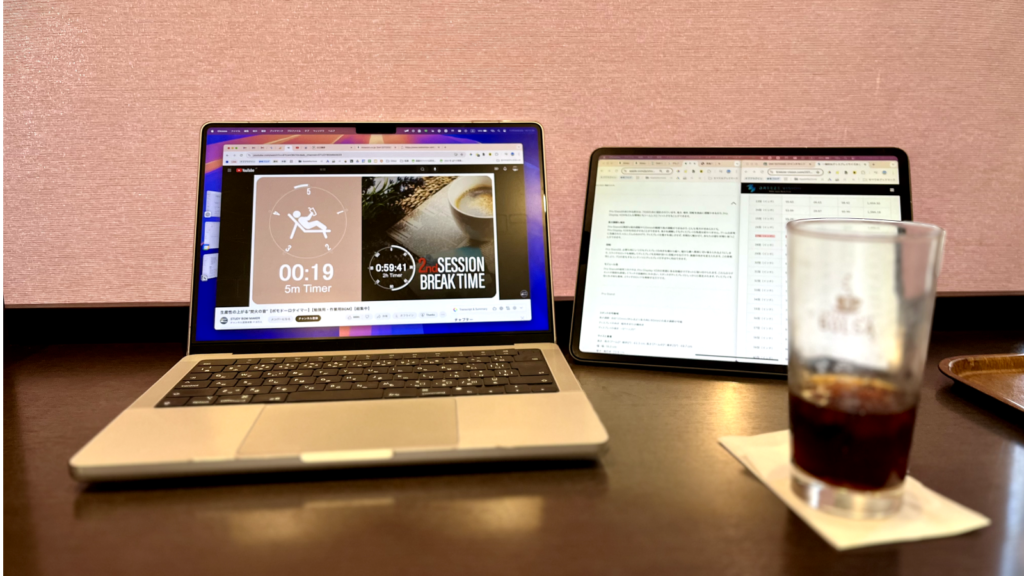
カフェで作業する際にMacBookとiPadを連係させることで、MacBookをメイン画面にしつつ、iPad側で調べ物やドキュメントを確認するなどのマルチタスクが快適になります。
外出先でも効率的な作業環境を構築できる点が、Sidecarの大きな魅力
Sidecar/ユニバーサルコントロールの違い
- MacBookのディスプレイを拡張したい→Sidecar
- MacBookからiPadを操作したい→ユニバーサルコントロール
MacでiPadを操作する機能がユニバーサルコントロールです。
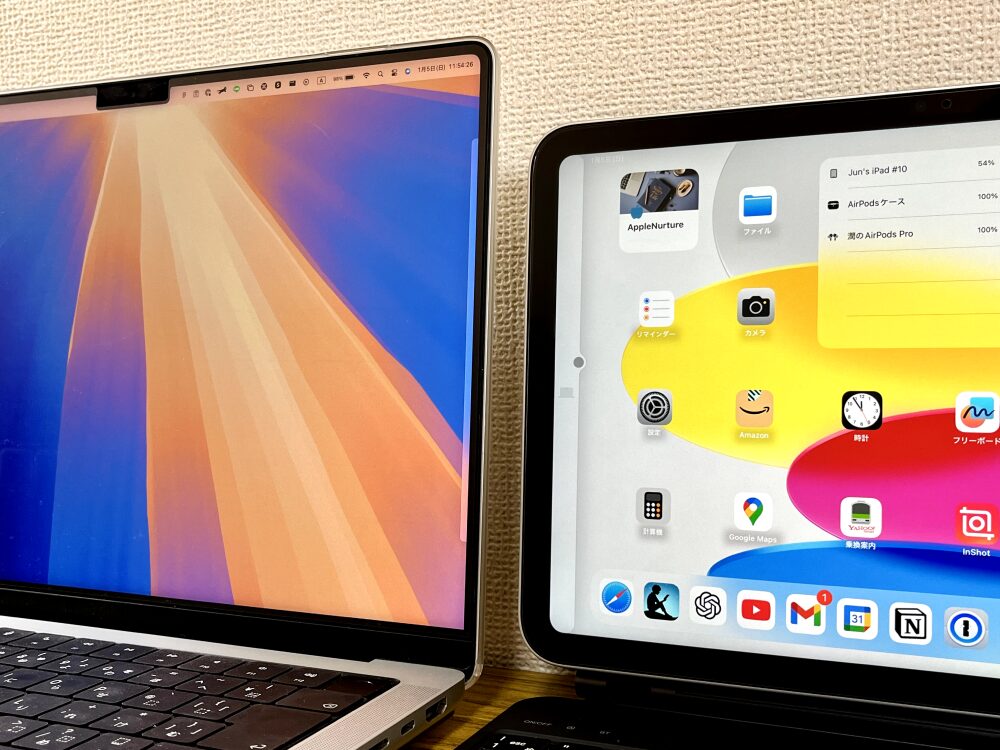
iPadにiPadの画面が表示されている点がSidecarと異なります。
Sidecarの使い方
3種類の接続方法がありますが、iPadからは接続できません。
- コントロールセンターから接続する方法
-
1. 「コントロールセンター」>「画面ミラーリング」

2. 接続したいデバイスを選択

- システム設定から接続する方法
-
「システム設定」>「ディスプレイ」>「+ボタン」から接続したいデバイスを選択

- 表示したいアプリから接続する方法
-
表示したいアプリの緑色のボタンから接続したいデバイスを選択

以下の2つの設定を確認します。
- 同じApple Accountを使用している
- 両デバイスでBluetooth/Wi-Fi/Handoffが有効
Handoffは近くのデバイスで作業を引き継ぐ機能です。
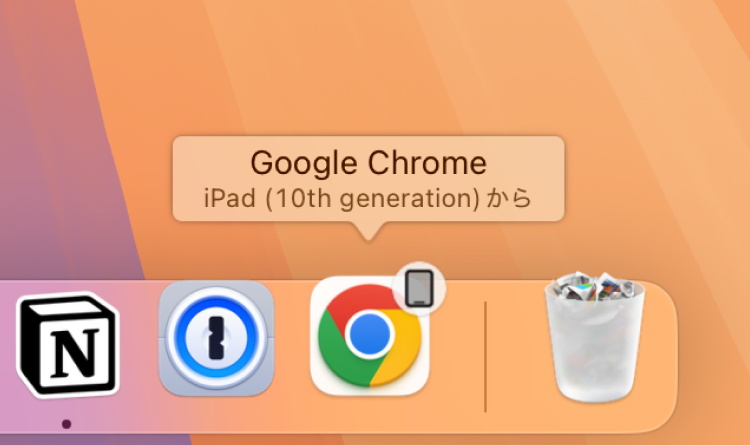
- Handoffの設定方法: Macの場合
-
1. 「システム設定」>「一般」>「AirDrop と Handoff」

2. 「この Mac と iCloud デバイス間での Handoff を許可」を選択

- Handoffの設定方法: iPadの場合
-
1. :「設定」 > 「一般」> 「AirPlay と連係」

2. 「Handoff」を選択

iPadをMacのサブディスプレイに【Sidecar】まとめ
- Sidecarってなに?
- ユニバーサルコントロールと何が違う?
こんな方のためにApple製品の連係機能のひとつ「Sidecar」を紹介しました。
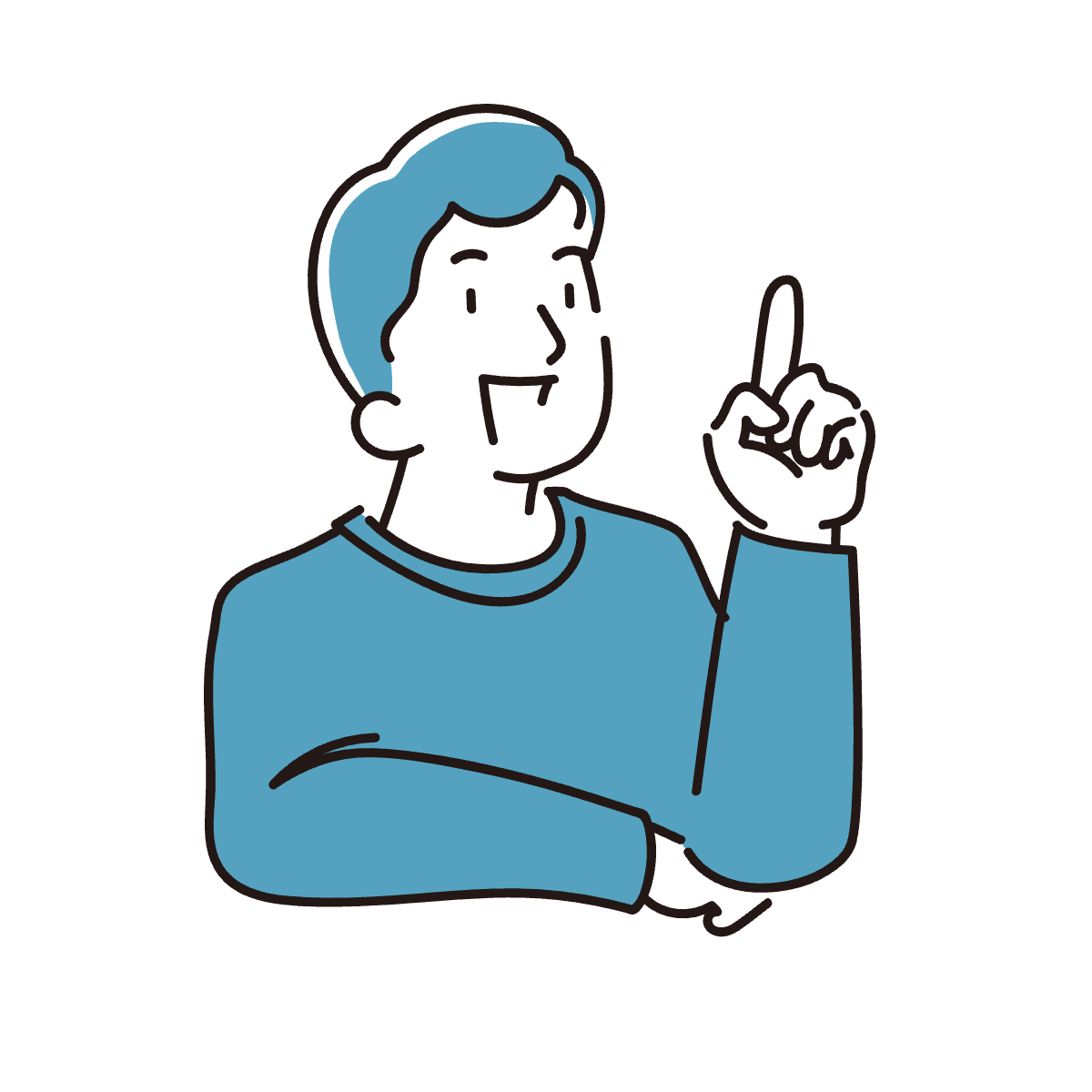
家での作業環境と外出先での作業環境のどちらも快適にしてくれる便利な機能です!
ぜひMacBookとiPadの連係機能を使いこなして最高のAppleライフを送ってください!
MacBookとiPadの連係機能を使ってみたい方はコスパが最も良いiPad 第10世代がおすすめです。

iPad全体の選び方についてはこちらをご覧ください。