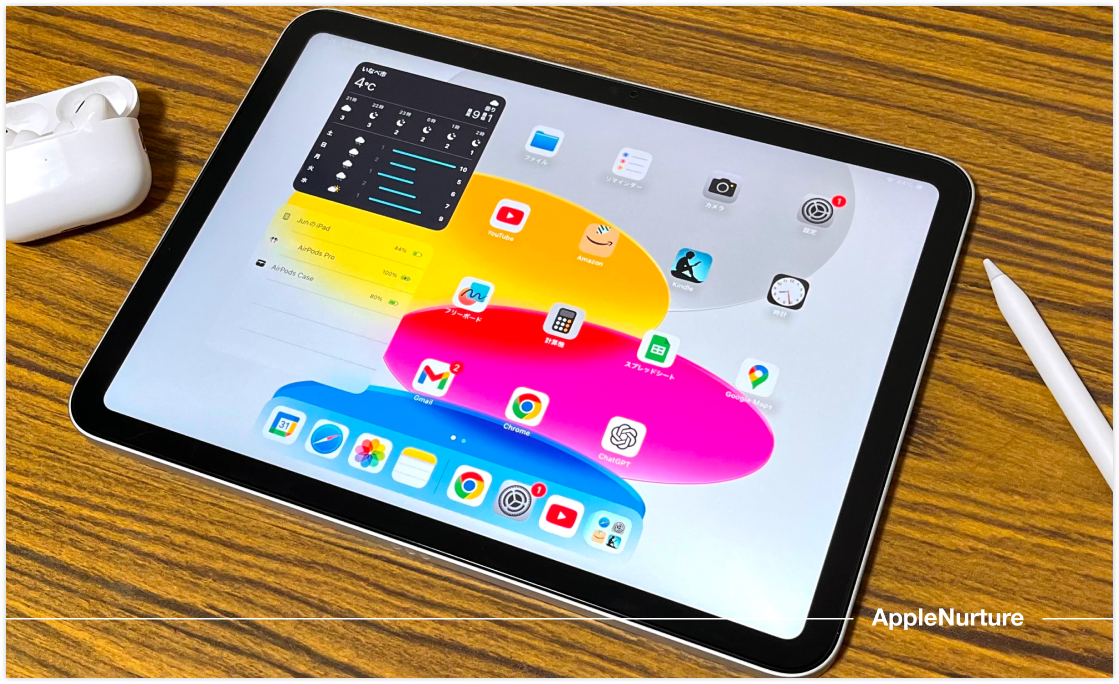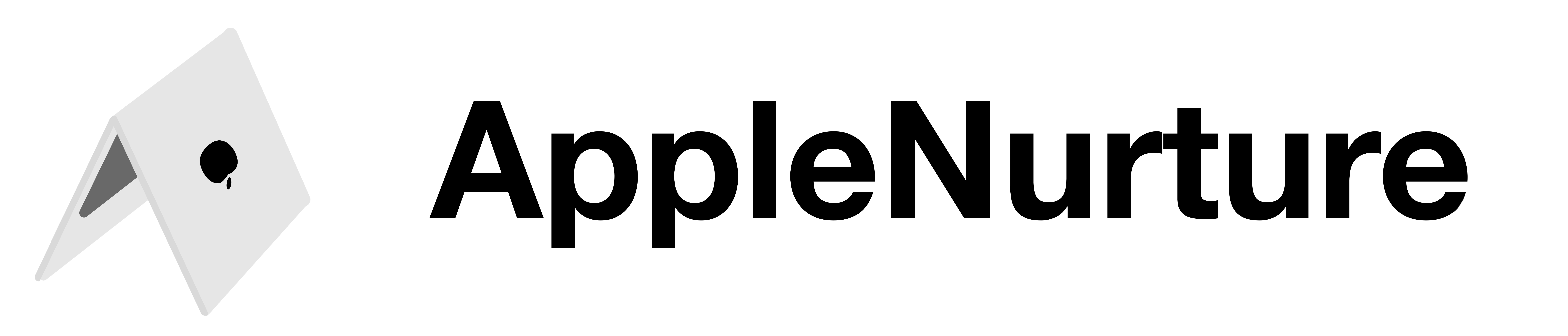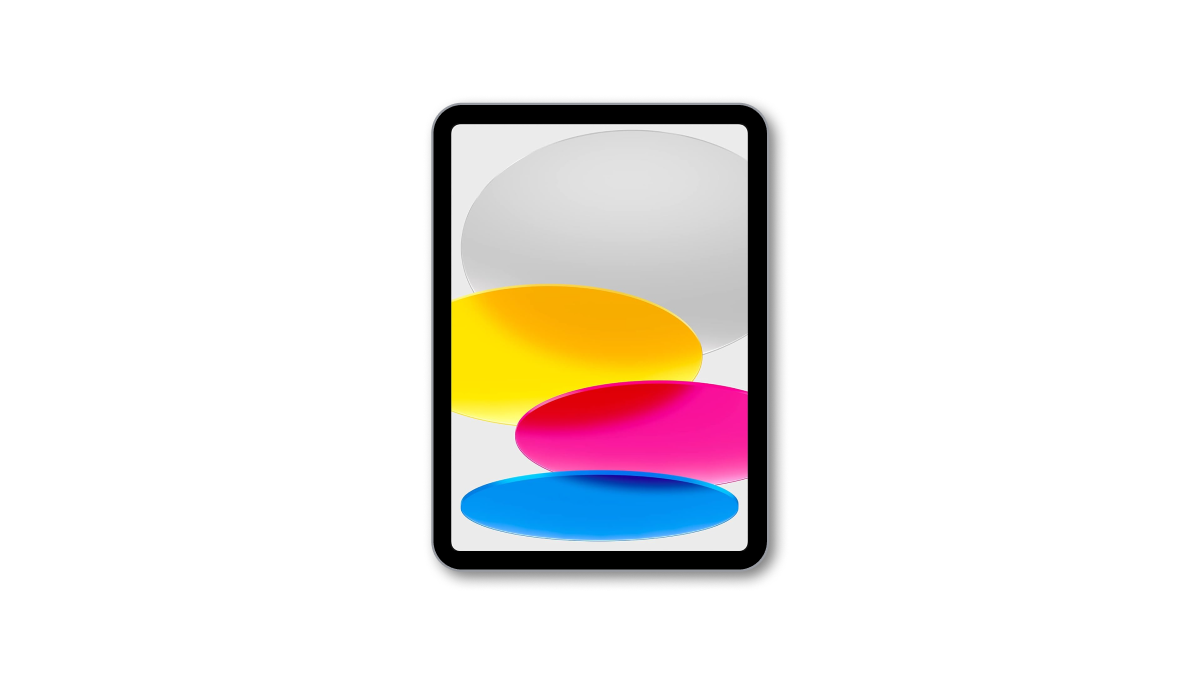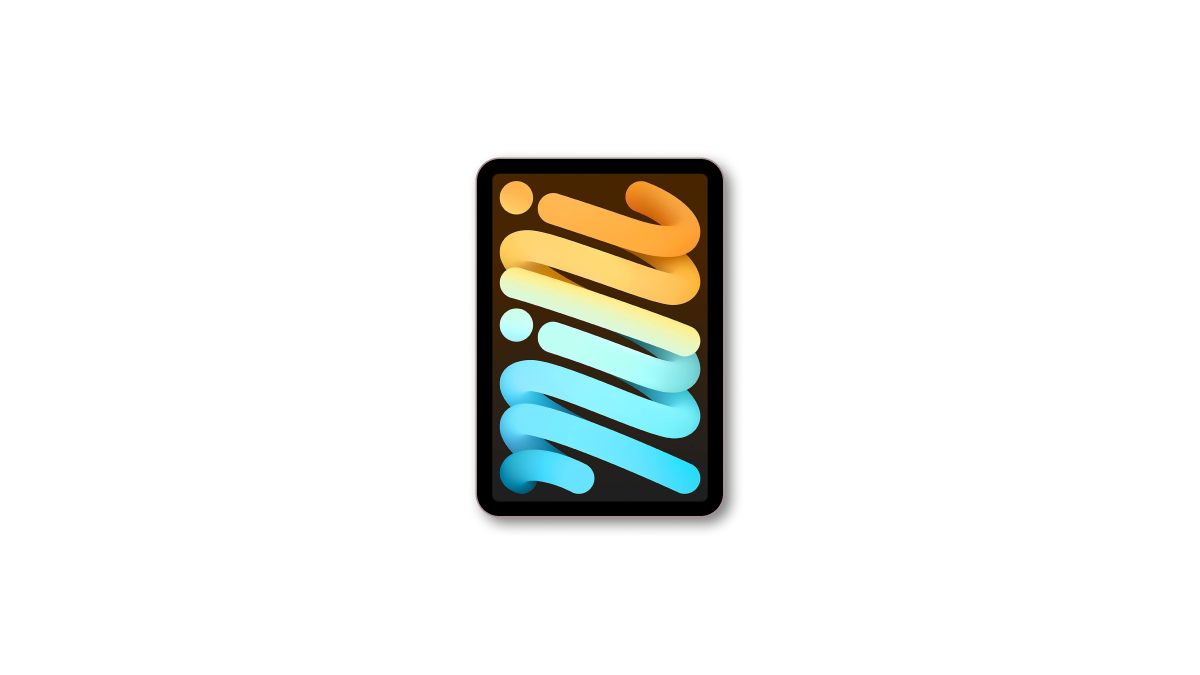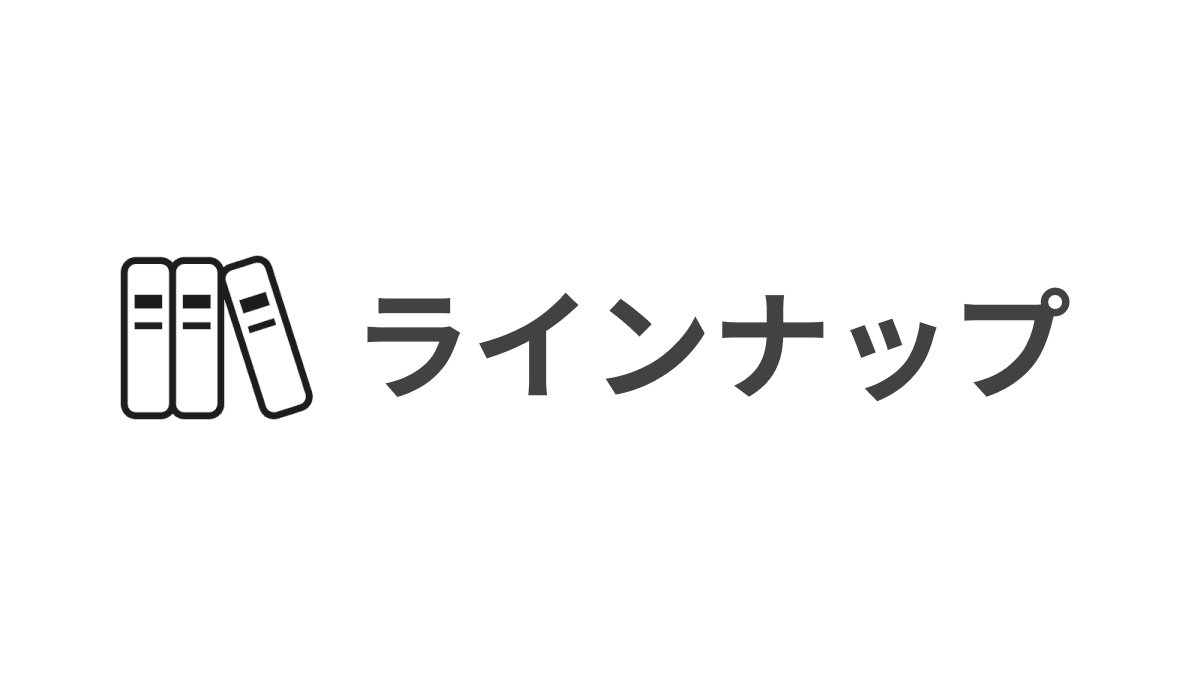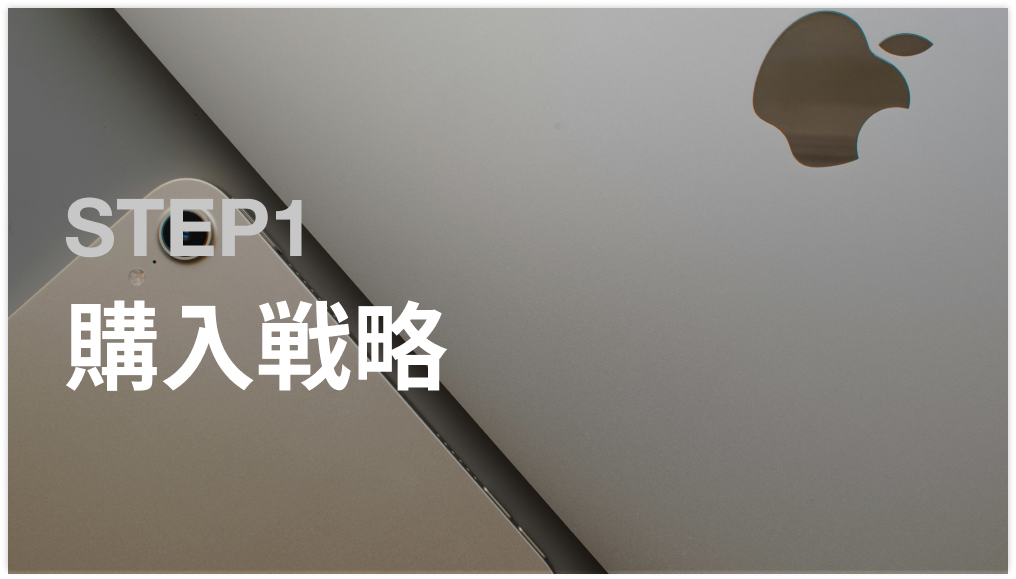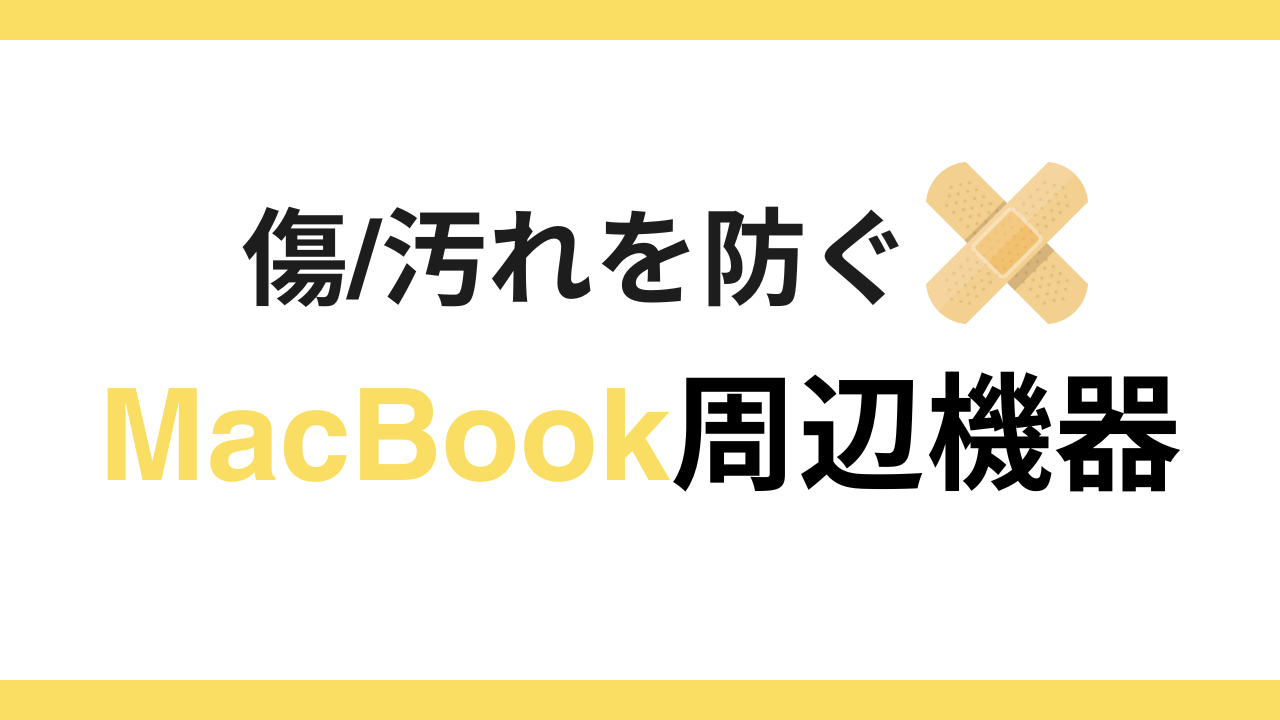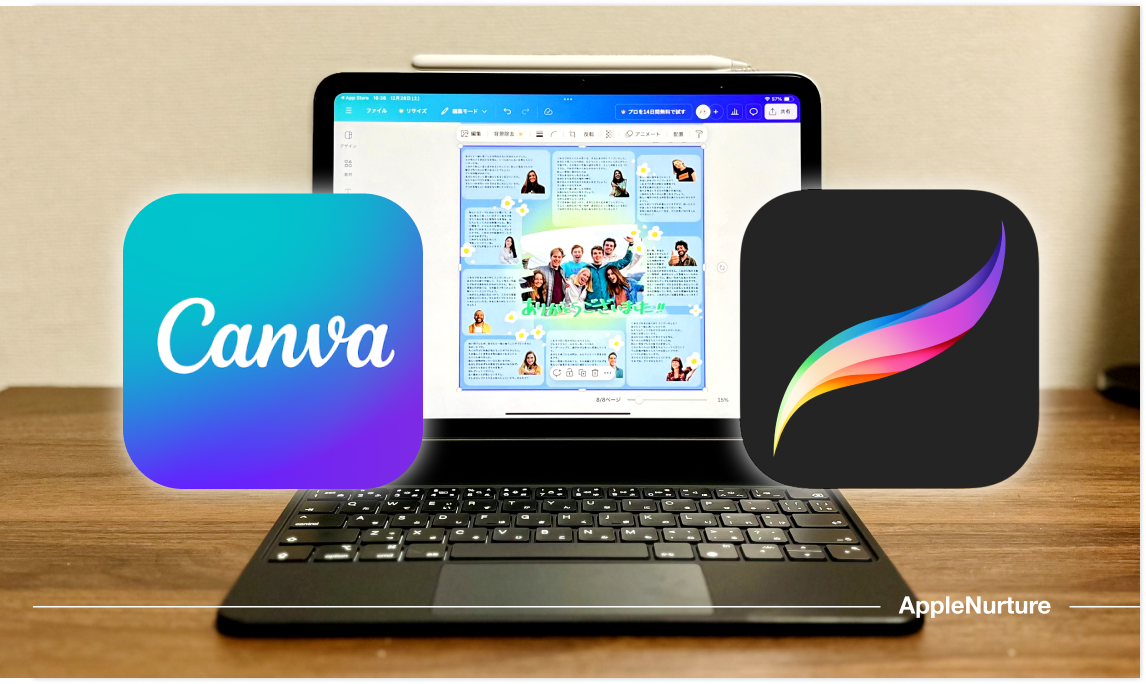【Appleガイド】初心者でも安心して始められる!

MacBookとiPadの選び方/使い方をどこよりも分かりやすく、丁寧に解説します。
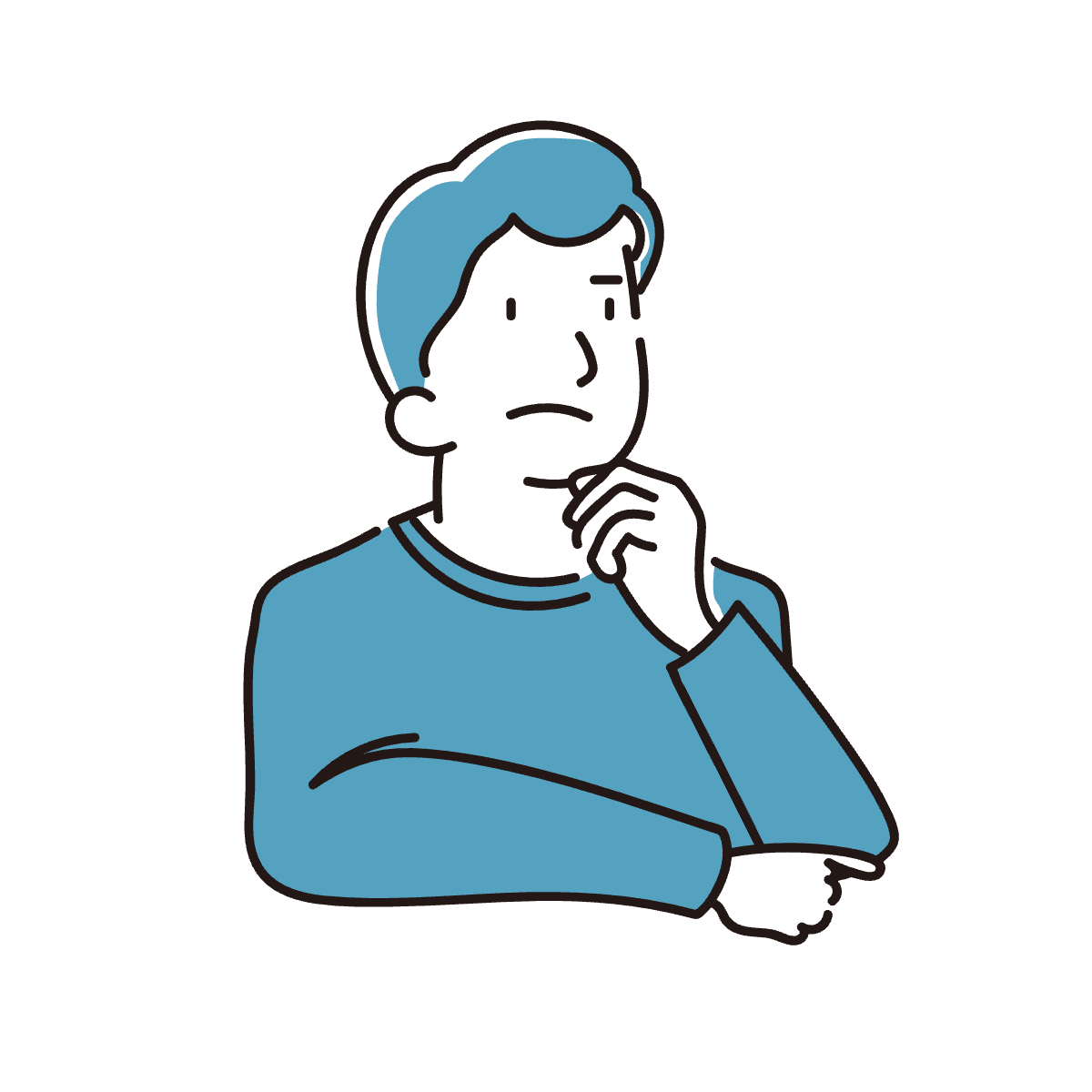
- Appleを選ぶ理由は?
- MacBook/iPadの賢い選び方は?
- おすすめの周辺機器は?
- MacBook/iPadの便利な使い方は?
こんな疑問もすべて豊富な画像と図解で解決していきます。
何か新しいことを始めたい方、MacBookやiPadが好きな方のお役に立つ情報が満載なのでぜひ参考にしてください!
【STEP0】Appleを選ぶ理由

Appleを選ぶ理由、それは「日常を豊かに/創造性を育む」ことができるからです。
- Appleが生活に彩りを与える理由
- 新しいことを始めるのにAppleが最適な理由
すぐに本題に入りたい方は下記ボタンからどうぞ!
読みたいコンテンツに飛ぶ
日常を豊かに/創造性を育む
Appleは「日常を豊かにして、創造性を育んでいく」のに最適なデバイスです
僕たちの生活はいまやオンラインサービスなしでは成り立ちません
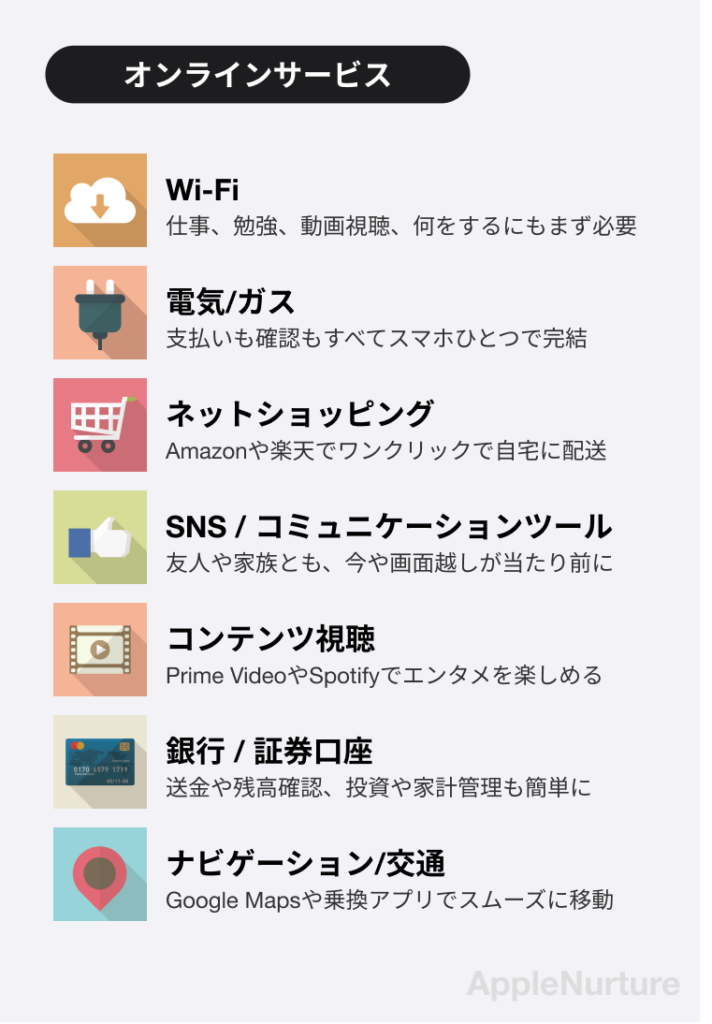
そんなオンラインサービスと私たちの接点(インタフェース)であるパソコンやスマートフォンは、生活の質に直結する相棒です
その中でも優れた操作性を誇るMacBookやiPadは、日常の作業を特別な体験に変えてくれます
- 単純な家計記録の作業を快適なキータッチで心地よい作業に
- 「センターフレーム」機能で、友人や家族とのビデオ通話がまるで対面しているような自然な体験に
さらに、Apple製品はインテリアの一部としても存在感を放ちます
机の上に置くだけで、空間に特別な雰囲気をもたらしてくれるのです

日々の作業や時間を少しだけ豊かにしてくれるApple製品
使うことで単なる効率性だけでなく、心地よさと彩りを手に入れることができます
そして、物質的な豊かさが当たり前になりつつある現代だからこそ、精神的な豊かさ、特に「創造性」が重要になってきています
幼少期に遊びながら発揮していた創造性こそ、人生を楽しむための本質

創造性を育むために必要な要素がApple製品には詰まっています
個人が活動する最適デバイス
Apple製品、特にMacBookとiPadは「個人」が家計管理やクリエイティブな作業をするのに最も適しています
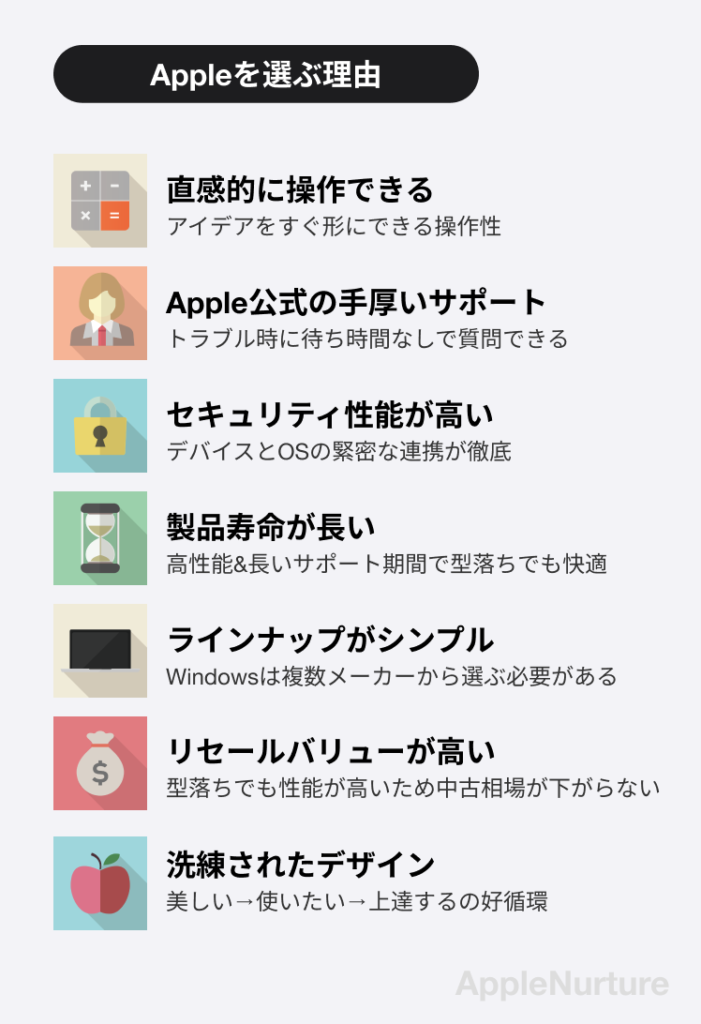
Apple製品のデメリットを挙げるならただひとつ「初期費用が高い」ということです
一般的にWindowsパソコンよりも購入価格は高くなります。
しかし、売却価格を考慮するとトータルコストは実質変わらないのが特徴です
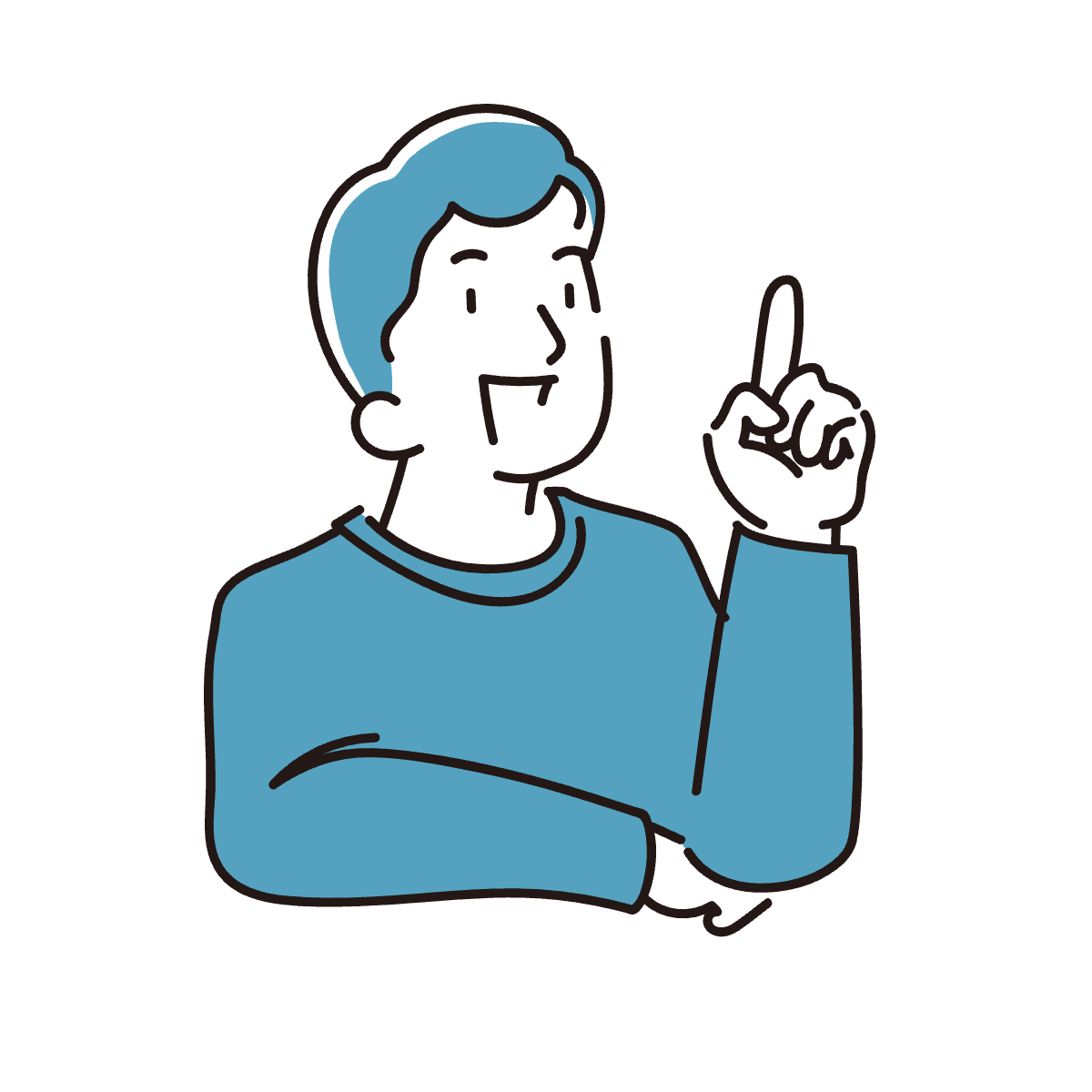
トータルコストが同じならMacBook/iPadがおすすめ!
詳しくはこちらの記事をご覧ください

Apple製品は、日々の生活を少しだけ特別なものに変え、創造的な活動をサポートします
その美しさ、操作性、パフォーマンスを活かして、日常を豊かにし、自分自身の創造性を広げてみませんか?
Apple製品を通じて、新しい日常と創造性に出会う
そんな一歩を踏み出すのに、今がベストタイミングです
【STEP1】MacBook/iPadの選び方

まず、MacBookとiPadの違いについて簡単に解説します
MacBookとiPadの特徴
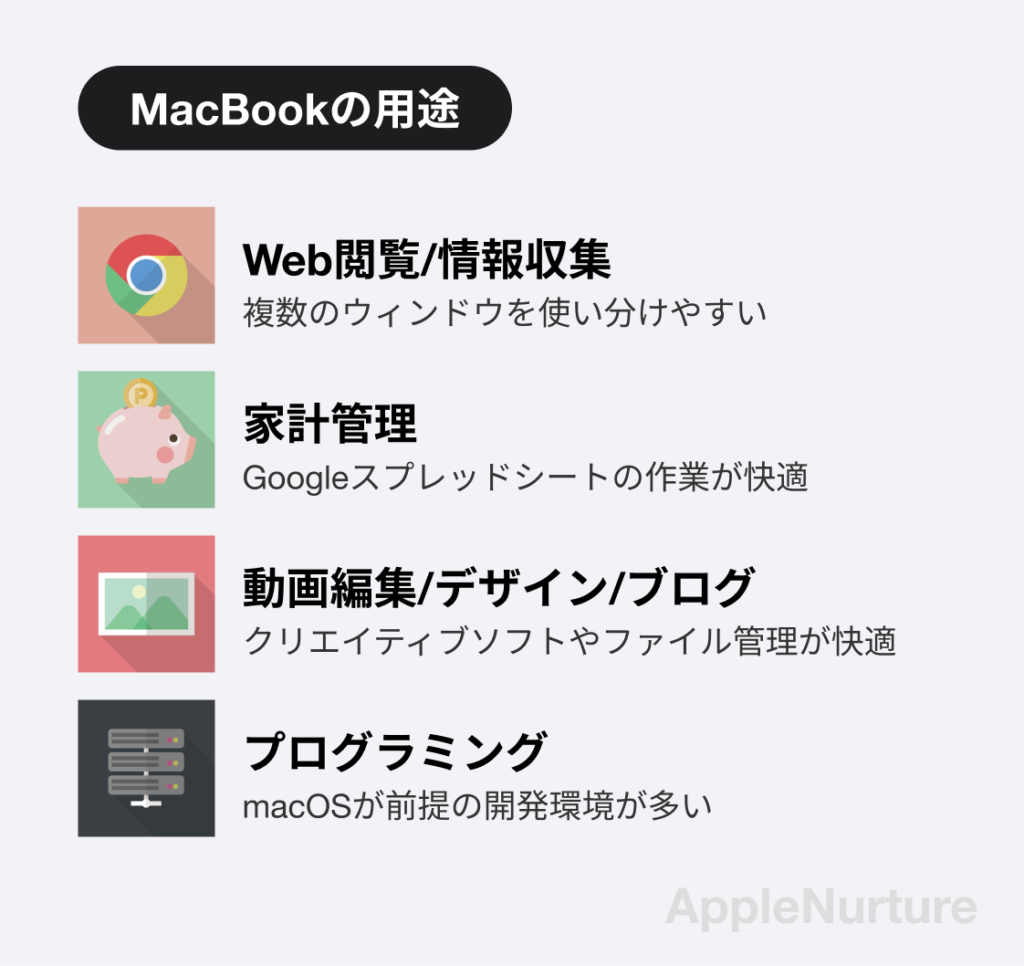
MacBookはほぼすべての作業を快適にこなせるメインデバイスです。
- 家計管理
- Webデザイン
- 動画編集
- 画像編集
- 音楽制作
- プログラミング
MacBookはマルチタスクやファイル管理に優れており、複数のアプリを横断する作業に強みを発揮します。
パソコンはすべての作業の土台となるためiPadよりも優先して手に入れることをおすすめします。
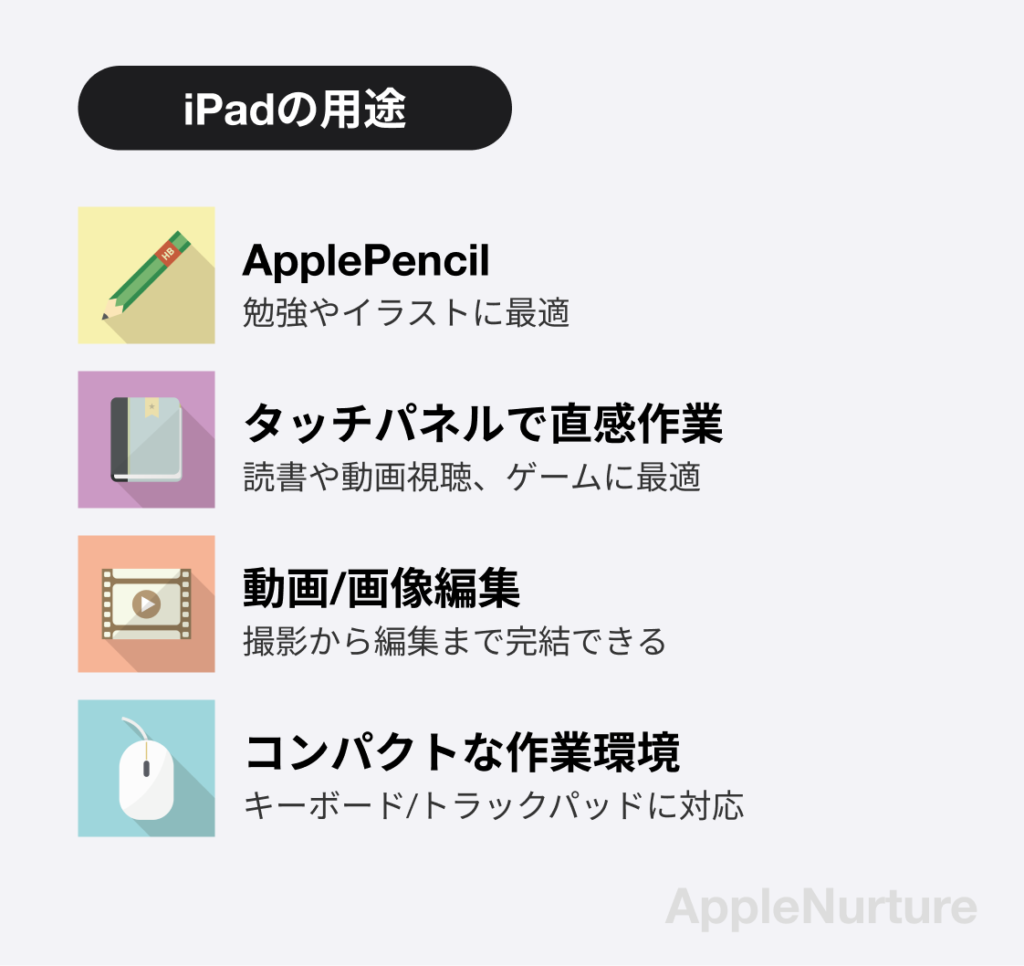
一方、iPadは特定の分野に強みを発揮する特化型デバイスです。
- Apple Pencilを使った作業
- 手書きメモ/ノート作成
- イラスト制作
- タッチパネルを使った作業
- 読書/動画視聴
- ゲーム
- カメラを使った作業
- 写真編集
- 動画編集
- 持ち運びやすい作業環境
- 基本的なキーボード/トラックパッド作業
Apple Pencilやタッチパネル、カメラ、サイズ感がMacBookと異なります
上記に魅力を感じる方は検討する価値があると思います。
MacBookとiPadの違いについて詳しく知りたい方はこちらをご覧ください。
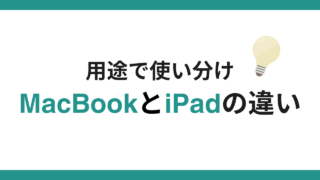
MacBookの選び方
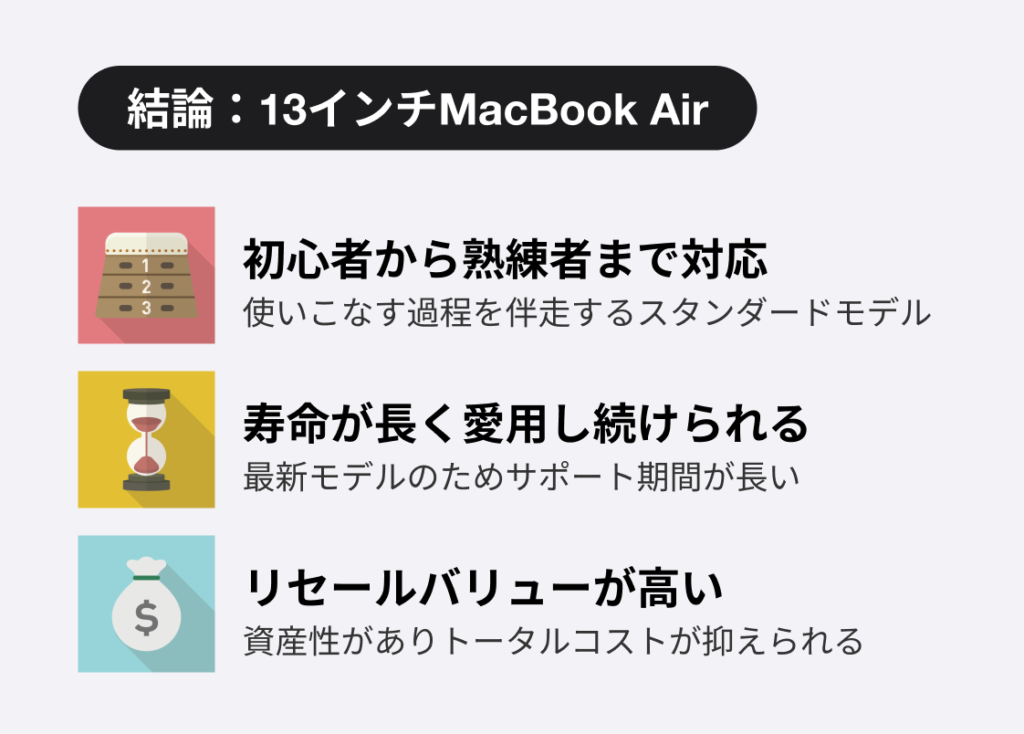
MacBookの最新ラインナップは4種類に分けられますが、9割の方は「13インチMacBook Air」をおすすめします。
| サイズ\モデル | エントリー | ハイエンド |
| スタンダード | 13インチMacBook Air | 14インチMacBook Pro |
| 大画面 | 15インチMacBook Air | 16インチMacBook Pro |
MacBookはスタンダードモデルでも十分すぎる性能を持っており、大画面モデルと比較して約3万円安く手に入ります
MacBookの選び方について詳しい解説はこちらからご覧ください。
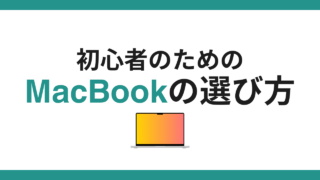
iPadの選び方
iPadはこれらの特徴をさらに特化させたラインナップになっています。
| 快適性\モデル | iPad | iPad mini | iPad Air 11インチ | iPad Air 13インチ | iPad Pro 11インチ | iPad Pro 13インチ |
| Apple Pencil | △ | ◯ | ◯ | ◯ | ◎ | ◎ |
| キーボード /トラックパッド作業 | ◯ | × | ◯ | ◎ | ◯ | ◎ |
| カメラ性能 | ◯ | ◯ | ◯ | ◯ | ◎ | ◎ |
| 持ち運びやすさ | ◯ | ◎ | ◯ | △ | ◯ | △ |
- iPad
最も安価なエントリーモデル
軽視されがちだができる作業はiPad Proとほぼ同じ - iPad mini
持ち運びに特化した小型モデル
コンパクトさ/身軽さに強いこだわりがある人向けで、愛好家が最も多い - iPad Air
ほぼProなミドルレンジモデル
クリエイター以外の人にとってのハイエンドモデル - iPad Pro
クリエイター向けのハイエンドモデル
ツールに投資を惜しまない/ロマンを求める人におすすめ
初心者におすすめのiPadの選び方についてはこちらをご覧ください

iPadとiPad Airの違いを詳しく知りたい方はこちらもおすすめです
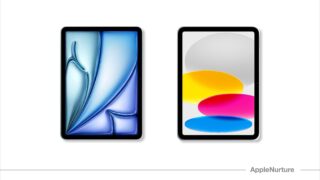
【STEP2】MacBook/iPadに欠かせない周辺機器

MacBookとiPadを購入したら必ず周辺機器を購入しましょう
- 傷や汚れから守るため
- 快適に作業するため
手放すときの買取価格は「傷や汚れ1つ」で大きく変わってきます
また周辺機器で快適になることでより思い通りに作業が捗るようになります
MacBookのおすすめ周辺機器
MacBookのおすすめ周辺機器を紹介します
必ず購入すべき「傷/汚れを防ぐ」周辺機器
- 画面保護フィルム: NIMASO アンチグレアフィルム
指紋や反射を防ぎます - 本体ケース: HOGOTECH クリアケース
落下やぶつけたときに本体を守ります - キーボードカバー: LUMOS (オールブラック)
劣化やほこりによる故障を防ぎます - プロテクターフィルム: ELECOM プロテクターフィルム
手汗や皮脂の汚れを防ぎます
詳しくはこちらの記事をご覧ください
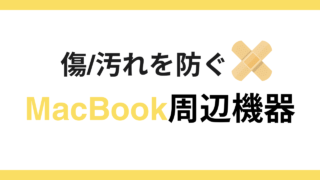
作業が快適になる周辺機器
- 外部ディスプレイ: Dell S2722QC
作業領域が2倍以上になります - 外付けキーボード: ロジクール MX KEYS MINI
省スペースでデスクを広く有効活用できます - トラックボール: ロジクール M575
マウスとトラックパッドのイイトコドリ
詳しくはレビュー記事をご覧ください



iPadのおすすめ周辺機器
iPadはMacBookよりも周辺機器が重要です
なぜならiPadは用途やシーンに応じて形を変えられるデバイスだからです。
- Apple Pencilで手書きメモやスケッチ、イラスト制作が可能に
- スタンドケースで動画視聴や描画に最適な角度を実現
- キーボードでPCのような文字入力が快適に
「やりたいこと/興味があること」に応じた周辺機器を選びましょう
必ず購入すべき「傷/汚れを防ぐ」周辺機器
- 画面保護フィルム: NIMASO アンチグレアフィルム
画面を傷から防ぐ - 本体ケース
本体を傷から防ぐ- シェルカバータイプ: ESR Zeroシリーズ
- 手帳タイプ: ESR Reboundシリーズ
作業が快適になる周辺機器
- タッチペン: Apple Pencil
イラストを快適に書く - キーボード: ロジクール Combo Touch
文字を快適に打つ
詳しくはこちらの記事をご覧ください


【STEP3】MacBook/iPadの便利な使い方

MacBook/iPadは慣れると手足のように使いこなせるようになります
「こんな使い方があったんだ」
「作業が快適になった」
と思ってもらえるような使い方を紹介していきます
Apple純正の便利機能
ユニバーサルクリップボード
MacでコピーしたものをiPadやiPhoneでペーストできる機能
テキストだけではなく画像や動画もコピペできます
Sidecar
iPadをMacBookの外部ディスプレイにでき、家でも外でも作業環境が快適になります。
MacBook Airでネックになりがちな「ディスプレイ接続台数制限」を回避して画面を追加できる隠れた名機能です。
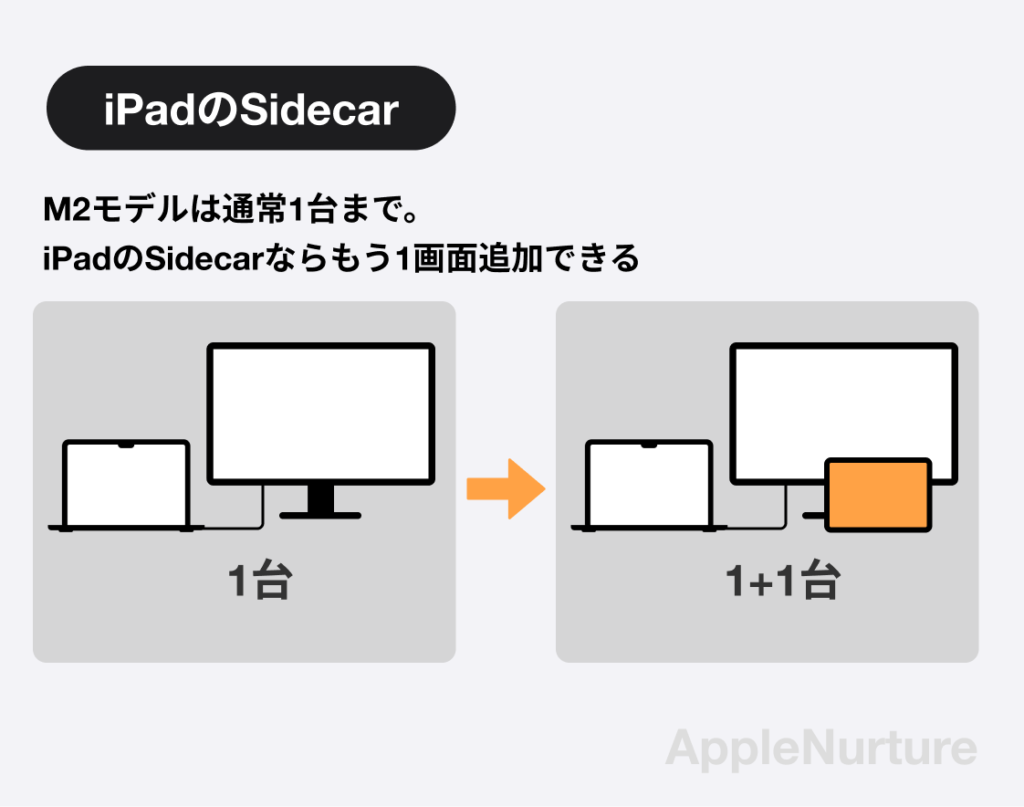
詳しくはこちらをご覧ください。

ユニバーサルコントロール
MacのトラックパッドやキーボードでiPadが操作できる機能
iPadに保存されている画像や動画をiPad↔︎Mac間でドラッグ&ドロップすることもできます
iPhoneミラーリング
iPhoneの画面をMac上に表示できる機能
外出先でバッグからiPhoneを出さずに通知を確認したりできます
センターフレーム
ビデオ通話時や撮影時にユーザーを追いかける機能
作業の様子を映したい場合や複数人を画面に収めたい場合に便利です
MacBook/iPadの活用例
MacBookとiPadの活用例を紹介しています。

製品レビュー記事

AppleNurtureでは製品レビューを書いています
お気に入りの製品を見つけて、オリジナルの作業環境を整えてください!